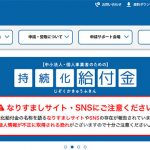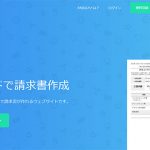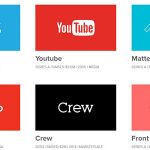レンタルオフィス「METSオフィス」運営責任者のオバタです。
ロゴ作成サービス関連の記事は根強い人気があるようですので、追加のネタとしてAIを使ったサービスの情報を皆様にシェアさせていただきます。
今回ご紹介するツール名は、Logojoy。デザインスキルはもちろん不要。ブランドや社名を入力し、デザインや色、アイコンのシンボルを選ぶだけのお手軽ロゴ作成サービスです。
はじめに書いておきますが、「Logojoy」では無料で作成したロゴをダウンロードして商用利用することはできません。ただし、ロゴの作成までなら無料で使い倒せるので気に入るデザインがなければ完全無料で何度でも作り直すことができます。
もちろん、お金を払えば所有権ごと買い切りでロゴを手に入れることも可能です。なんにせよタダでロゴを作成できるツールはいくつ知っておいても損することはないので、興味がある方はぜひ目を通してみてください。
「Logojoy」とは

⇒ https://logojoy.com/
「Logojoy」は、ブラウザ上で利用できるロゴ作成サービス(インストール不要)です。日本語には対応していませんが、操作画面はシンプルで誰でも手軽にホームページ用のロゴ、名刺ロゴ、ソーシャルメディアロゴ、ブランドロゴなどを作成できます。
「Logojoy」で使える機能(基本無料)
| テンプレートデザイン利用 | ○ |
|---|---|
| Logojoy内のフォント・シンボル画像素材利用 | ○ |
| 作成ロゴデータの編集 | ○ |
| 日本語入力 | ×(ひらがな、カタカナ、漢字などの入力非対応) |
| 商用利用 | ×(有料プラン必須) |
| ダウンロード | ×(有料プラン必須) |
| 著作権所有 | ×(有料プラン必須) |
「Logojoy」では、無料プランだとAIを利用したロゴデータの作成までの機能を使うことができます。商用利用や著作権所有、ダウンロードなどはすべてロゴごとに20ドル~を支払う必要があるので、完全無料でロゴを作って自分のものとすることはできません。無料プランなら外注するためのサンプルや自作する際の参考例を作るといった使い方になるかと思います。
※ロゴに使用する社名やスローガンなどに日本語を入力できない仕様となっているため、アルファベット以外の日本語ロゴを作りたい方は残念ながら当ツールを利用することができません。予めご了承ください。
「Logojoy」は使う前にユーザー登録推奨
「Logojoy」はユーザー登録しなくても使えるツールなのですが、登録せずに利用すると作成済みのお気に入りロゴデータ一覧を後で確認することができなくなったり色々と不都合があるので新規ユーザー登録またはSNSやグーグルアカウントでのログインを推奨します。
新規ユーザー登録をする場合には「メールアドレス」「パスワード」の2つが必要。登録完了後は、「Logojoy」のトップページ上部からアドレスとパスワードを入力しログインすることでいつでもサービスを利用できるようになります。SNSまたはグーグルアカウントでも同様の手順でログイン可能です。
ロゴ作成デモ
ここからは「Logojoy」で実際にロゴを作成していきます。カンタンな入力と編集作業以外はAIが自動で行う仕様になっているので、このようなツールに不慣れな方でも安心してご利用可能です。
※Windows10のPC(ブラウザはグーグルクローム)で作業を行います。
ロゴのジャンルを決める
「Logojoy」のサイトトップページ上部メニュー「Logo Maker」をクリック。
ロゴ作成スタート画面へジャンプします。
上図の入力欄には「作成するロゴのジャンル(英単語)」を入力します。ここに入力するのは作りたいロゴ名ではないのでご注意ください。
今回のデモではMETSオフィスのロゴを作成するのでジャンルは「OFFICE」としました。
入力が済んだら「Continue」をクリックして次へ。
好きなロゴを5つ以上選ぶ
こちらの画面では好みのデザインを5つ以上選択します。(AIが後で好みに合うデザインを提案してくれるので、気に入ったものをいくつか適当に選べばOKです。)
選択が済んだら「Continue」をクリックして次へ。
好きなカラーの組み合わせを2つ選ぶ
次の画面では、好きなカラーの組み合わせを2つ選択します。それ以上は選べないので特に好きな色が含まれている2パターンを選び次へ進みましょう。
選択が済んだら「Continue」をクリックして次へ。
好きなカラー3色を選ぶ
次に、好みに合う3色のカラーをひとつだけ選びます。作成したいロゴのイメージに最も近い3色の組み合わせを選びましょう。
選択が済んだら「Continue」をクリックして次へ。
会社名やブランド名、スローガンを入力
次は、ロゴに必要な会社名(屋号名)を入力します。ロゴに添えるスローガンは任意なので入力したいテキストがある場合は記入してください。
入力が済んだら「Continue」をクリックして次へ。
好みのシンボルを5つまで選択
最後に作成ロゴのイメージに合うシンボル画像を5つまで選択します。編集画面内のカテゴリー名をクリックするとシンボル画像の一覧が表示されるのでそこから選ぶのが楽です。
ロゴの選択が済んだら「Continue」をクリック。シンボル画像の選択をお任せにしたい場合は「Skip this stes」をクリックしましょう。
完成ロゴの中からお気に入りを選ぶ
ここまで作業を進めるとロゴが完成し、一覧で表示されます。特に好みに合うものはロゴ画像にマウスオーバー→右下のハートアイコンをクリックしてお気に入りに保存していきます。(上部にロゴのテキスト、カラー、シンボル画像の追加・削除等ができる項目があり簡単な編集が可能ですが、この作業は後に出来るので後回しにします)
お気に入りの保存作業が済んだら、右上のハンバーガーアイコンをクリック→「Saved logos」を選択→保存した完成ロゴの中から最終調整したいものを選び次へ。
完成ロゴの確認・編集
AIが自動作成したロゴデータで問題なければ特に追加で行う作業はありませんが、少し手を加えたかったり修正したい項目がある場合はこちらの画面で編集することができます。
左メニュー「Layout」では文字の大きさやシンボルの配置などを変更可能ですので、テキストやシンボルは変更しないけどイメージを少しだけ変えたい時にはまずはこの項目を見てみると良いでしょう。
他には背景色やテキスト、シンボルの変更などもこちらの画面で行うことができます。いじりすぎると作成時に選択してきたプロセスがほぼ無意味になってしまいますが、これらの項目に手を加える際には該当するメニューから編集を行ってください。
無料プランで出来るのはここまでの作業で、「Logojoy」で作ったロゴデータをダウンロードする、商用利用するといった場合には有料プランが必須となります。
有料プランについて
「Logojoy」の有料プランは具体的にはロゴごとに20ドル~の支払いが必要で、商用利用する場合は65ドル~のプランがほぼ必須となっています。(20ドルのBasicプランでは非透過の画像データダウンロードしか出来ないため)
65ドル~の有料プラン「Premium」は下記のメリットがあります。
- 複数の高解像度ファイルタイプ(PNG、SVG、PDF、EPSなど)
- 複数のカラーバリエーション
- 無制限の変更
- 完全所有権
- 生涯テクニカルサポート
- フォントペア
- フォトパック
Basicプランには「完全所有権」が含まれていないようなので、商用利用する場合は65ドル~のPremiumプランが必要になるでしょう。
外注するよりは圧倒的にコスト安である点、Premiumプランのパッケージには様々なものにロゴを転用するための素材が含まれる点などを考慮すると格安なのではないでしょうか。
まとめ
ロゴ作成サービスを探している方の多くは「無料で商用利用できるロゴ」を探していたりするのですが、自作できないなら少しばかりのお金を払って調べる時間と労力をカットするのもひとつの手なのかなとも思います。
ロゴ作成サービスについてはこれまでにいくつか紹介してきましたが、無料と有料プランの差別化や価格帯は似たものが多い印象があります。基本的には所有権と複数の高解像度ファイルがセットになっているわけですから、外注してオリジナルロゴを作るより圧倒的にコスパは良くなります。
無料で作り放題なのですから、思いの外良いものが出来たら買い取るかも~程度でも構いません。興味がある方はぜひ一度触ってみてくださいね。