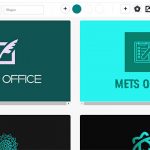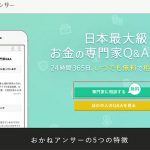レンタルオフィス「METSオフィス」運営責任者のオバタです。
近年、お申込みいただくお客様のアドレスがGメールであるケースが飛躍的に増えています。Gメールは所謂「フリーアドレス」で数年前まではビジネスに使われることがほぼ無かったものなのですが、これも時流なのでしょう。
Gメールは様々な要因で不達となるトラブルが発生しがちで、特に何らかのデータファイルを添付・送信した時の挙動が安定しない場合が多いので(ZIPファイルを特定の条件で送信するとGoogleのシステムでブロックするので届かない事例など)、Gメールを使ってデータ送受信を頻繁に行う方は他の方法も知っておいたほうが良いと思います。
今回は、Gメールを使っている方なら誰でも利用可能な「Googleドライブを使ってデータを安全に添付・送信する方法」について解説していきます。この方法であれば「データを送ったのに届かない」というトラブルをほぼ確実に避けることができます。興味がある方はぜひご一読ください。
Googleドライブを使ってデータを送信する方法
今回解説するのはメールにファイルを添付して直接送信する方法ではなく、クラウドストレージサービス「Googleドライブ」を使って確実にファイルを届ける方法です。
「Googleドライブ」は、Googleアカウントを所有しているすべてのユーザー(Gメールを使っている方なら誰でもOK)が利用することができます。
Googleドライブでは無料でも最大15GBの容量のオンラインストレージを使うことができるので(※記事投稿時点)、容量が大きい写真やPDF、少し重めなZIPファイルでも問題なくアップロードして相手に送付することができます。
※ここからはPC(Windows10)操作によるデモ解説を行っていきます。スマホ等のアプリで操作を行う場合はインターフェースが異なりますのでご注意ください。
Googleドライブにログイン
普段Gメールをよく使っている方は、Gメールのログイン後画面右上のGoogleアプリアイコンクリック→Googleドライブを選択というログイン方法がわかりやすいかと思います。
Googleドライブへのログインは下記URLから行うこともできます。
URL: https://www.google.com/intl/ja_ALL/drive/
ファイル送信専用のフォルダを新規作成
ログイン後のトップ画面がこちら。
画面左上「+新規」→「新しいフォルダ」でデータ送信に使うための新規フォルダを作成します。フォルダ名はわかりやすい名前であれば何でも構いません。
ファイル送信専用のフォルダを新規作成する理由は、誤って他のプライベートなファイルを送ってしまうトラブルを避けるためです。
送りたいファイルをアップロード
新規作成したフォルダをダブルクリックして開き、送りたいファイルをアップロードします。画面内にドラッグアンドドロップするだけでアップできます。
複数のファイルを送りたい時はZIPにまとめても構いませんし、圧縮についてよくわからないという方はファイルをひとつずつアップロードしても構いません。
送りたいファイルの設定を「共有」にする
Googleドライブはオーナーであるアカウント所有者専用のオンラインストレージなので、基本的には第三者がストレージ内のデータを見ることはできませんが、各ファイルの「共有」という設定を変更することによって第三者にアクセス権を与えることができます。
送りたいファイルの上で右クリック→「共有可能なリンクを取得」を選択すると、そのファイルに専用のURLが付与されます。このURLを送ることにより、ファイルを相手に直接送らなくても確実に届けることが可能になります。
膨大な桁数のランダム文字列を含んだリンクURLを知らない人は閲覧することができないので、セキュリティ的な観点から見ても安心です。
「共有」の設定を解除する方法
共有設定をオフにしたい時は、対象のファイル上で右クリック→「共有…」→「リンクを知っている全員が閲覧可」を「オフ」に変更します。ファイル自体を削除してしまっても構いません。
リンクURLを送る
送りたいファイルを共有設定にした後、対象のファイル上で右クリック→「共有…」→「リンクをコピー」でそのファイル専用の共有URLがクリップボードにコピーされます。
このURLをメールなどに貼り付けて送ることで、限られた特定の相手にのみファイルを確実に届けることができます。複数ファイルに共有設定をした場合は、そのファイルの数だけリンクURLが生成されているのですべてコピーしてメール本文に貼り付けて送りましょう。
ファイルが個人情報を含むプライベートなものである場合は、リンクURL送付→相手が閲覧したことを確認後に共有設定を解除またはファイルを削除することを忘れないようにしてください。
まとめ
マイクロソフトが2006年に発表した論文によると、メールの0.71~1.02%(スパムコンテンツフィルター要因を含むと1.79~3.36%)は「ただ消えて無くなる」そうです。主な消失原因はスパムフィルターで、メールの書き方や本文の構造により消える確率は増加したと公表されています。
Gメールに限らず、電子メールは100%必ず相手に届くものではありません。特にデータを添付したメールは条件次第では消える確率が高くなる可能性が高いので、代替案としてGoogleドライブの共有設定を使ってみることもご検討くだされば幸いです。
※送る側のPCのセキュリティソフトの設定でファイルが添付されたメールがまるごと消えた事例もありました。画像やPDF等のファイルをメールで送る時は様々な要因により届かない可能性があるのでご注意ください。