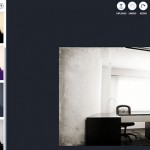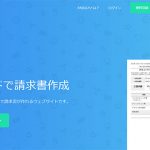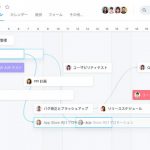レンタルオフィス「METSオフィス」運営責任者のオバタです。
メディアサイトやブログを運営していると、簡単なアイキャッチ画像すら作るのが面倒でフリー素材をリサイズして使ってしまうこと……ありますよね。Photoshopが使えないからフリー素材を使っているという方もいらっしゃるかと思います。
今回の記事では、そんな面倒くさがりや、作りたいけどスキルがないという方でも超カンタン手順でアイキャッチやバナー画像、ポスターまで作れてしまう神ツールをご紹介させていただきます。
そのツールの名は、Canva(キャンバ)。デザインスキル0のド素人でもアイキャッチやバナー画像、ポスター等を作成できるというデザイナー泣かせな末恐ろしいWebツールです。
広告画像、名刺、フライヤー、プレゼンテーション資料、SNS用のカバーなども作成できるので、特にアイキャッチすら作るのが面倒だという方や作りたいけどスキルがなくて困っていたという方はぜひ目を通してみてください。
「Canva(キャンバ)」とは
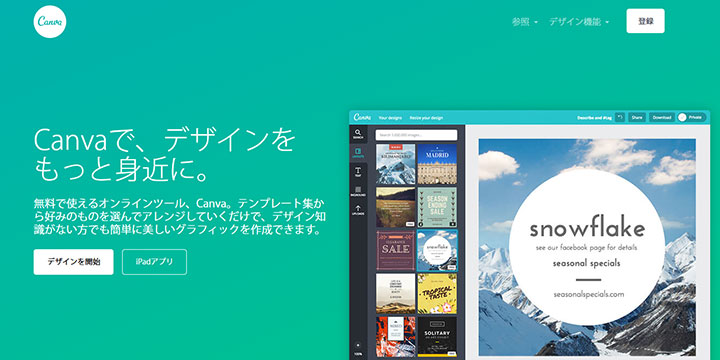
⇒ https://www.canva.com/ja_jp/
「Canva(キャンバ)」は、オーストラリアのスタートアップ企業が2012年に立ち上げたブラウザ上で利用できるデザイン系Webサービス(インストール不要)です。日本語に完全対応しており難しい操作は一切不要で、誰でも手軽にアイキャッチやバナー画像、名刺データ、ポスターやフライヤー、プレゼン資料などを作成し保存できます。
「Canva(キャンバ)」で使える機能(無料)
| Canva内の写真素材利用 | ○ |
|---|---|
| Canva内のアイコンやイラスト等の素材利用 | ○ |
| 画像素材のアップロード | ○ |
| 多種多様なフォント利用(日本語対応) | ○ |
| 明るさ、彩度、ぼかし、透過等の設定 | ○ |
| 作成・保存した画像の商用利用 | ○ |
| ストレージ利用(1GBまで) | ○ |
| 商用利用 | ○ |
「Canva(キャンバ)」にはログインするだけで使える画像素材やアイコン等の素材が一通り揃っており、基本無料で利用可能です。有料プランもありますが、無料で使える画像素材のみで問題なければ完全無料で利用できます。もちろん無料版でも商用利用OK。
Photoshopなどの編集ソフトが使えない方でも問題なく利用できる親切設計です。
「Canva(キャンバ)」の利用方法

「Canva(キャンバ)」を利用するためには、新規ユーザー登録またはFacebookかGoogleのアカウントでのログインが必要です。
新規ユーザー登録には「お名前」「メールアドレス」「パスワード」の3つが必要。サインアップ後は登録アドレスにメールが届くので、リンクをクリックして登録完了となります。
登録完了後は、「Canva」のトップページ上部にアドレスとパスワードを入力しログインすることでいつでもサービスを利用できるようになります。
FacebookやGoogleのアカウントでログインする場合、新規ユーザー登録は不要です。
「Canva(キャンバ)」ログイン後の画面について

「Canva」の管理画面トップページはとてもシンプル。ここから作りたいもののジャンルを選ぶと、次にジャンルごとに異なるデザインテンプレートやフォーマットを選べる画面に遷移します。
アイキャッチやバナー画像、ポスターやフライヤー、ロゴ、名刺、Facebookやインスタグラム用に投稿する画像やカバーなど多種多様なジャンルがありますが、テンプレートはジャンルごとに特化したデザインになっているのでデザインスキルに自信がない方でも迷わずに作業を進められる仕様になっています。
各種デザインテンプレートのサイズ変更方法について
「Canva」で使えるデザインテンプレートは予めサイズが決められており、無料版ではこれら既存デザインのサイズ変更ができません。無料版で最初にサイズを指定して作ろうとするとデザインテンプレートが選択できなくなるのでご注意ください。(※有料版に切り替えると、デザインテンプレートをインチ、センチ、ミリ単位でサイズ変更できるようになります。)
サイズ変更についての仕様は、この後に解説するテンプレートで作る方法とオリジナル作成方法をお読みいただければご理解いただけるかと思います。
テンプレートを使ってアイキャッチ画像を作る手順
「Canva」に実装されているデザインテンプレートを使ってアイキャッチ画像を作りたい時は、トップ画面で「Blogバナー(560px×315px)」を選択し、次の画面で「無料」表示が付いているものの中から使いたいテンプレートを選択します。
「Blogバナー」のデフォルトサイズは「560px×315px(16:9)」となっています。このサイズは先述したように無料版では変更できないのでご注意ください。

テンプレートを選んだら、あとはテキスト部分をクリックして編集していくだけ。慣れればテンプレートを選んでから30秒程度でアイキャッチ画像が完成します。
アイコン、グラフ、イラスト、ライン等を追加できる

画面左メニュー「素材」の中にある「アイコン」「グラフ」「イラスト」「ライン」等をクリックすると、Canvaに実装されている各種素材を追加することができます。
これらの素材は一部を除き色の変更が可能となっているほか、透過度の設定を変えたりすることもできます。デザインテンプレートを使いつつオリジナリティを出したい時には積極的に使っていきましょう。
作成したデータをダウンロードするには
作成したデータは、画面右上の「ダウンロード」からお手持ちの端末にダウンロードすることができます。拡張子はPNG、JPEG、PDFの中から選べます。画像データとしてダウンロードする際、画質を気にする方はPNGでダウンロードするようにしましょう。印刷物に使う場合はPDFでダウンロードしておいたほうが何かと捗ります。
テンプレートで作ったアイキャッチ画像の完成例

テキストを編集し、アイコンを適当に追加してパッと作ってみた例がこちら。
これくらいなら数分程度で作成可能です。
テンプレートを使わずアイキャッチ画像を作る手順
まず「Canva」のトップ画面、右上にある「画像サイズを指定する」をクリック後、ピクセル単位でサイズを指定して「デザインする」をクリックします。

すると指定サイズの真っ白なデータが生成されるので、これを好きなようにカスタマイズしていきます。
※「Canva」は無料版だと全デザインテンプレートのサイズ変更ができませんが、テンプレートを使わなければ任意のサイズを指定できる仕様になっています。特にアイキャッチ画像は各々の環境によってサイズが異なるので、基本的にはテンプレートを使わない方の手順がメインになるかと思います。
背景の色または写真を設定する
背景はベタ塗り、または写真を設定することができます。
用途に合わせて使い分けましょう。
背景をベタ塗りにする

背景をベタ塗りにしたい時は、画面左メニュー「背景」をクリックして背景色を選びます。背景色はカラーパレットから選んでも良し、カラーコードで指定しても良し。パっと決められない時は、マウス操作で色の変化を目視しながら選ぶのがオススメです。
背景に写真を設定する

背景に「Canva」内にある無料写真を使いたい時は、画面左メニュー「素材」→「無料写真」をクリック。素材を探す時は画面左上の検索窓を使います。使いたい写真素材が見つかったらクリックして選択。これで背景に選んだ画像が設定されます。
「Canva」内に無いオリジナル写真を使いたい時は、画面左メニュー「アップロード」から素材を読み込み同じ要領で背景を設定します。
素材を配置する
背景の設定が済んだら、次は画面左メニュー「素材」をクリック。「テンプレートからアイキャッチ画像を作る手順」と同じ要領で、「アイコン」「グラフ」「イラスト」「ライン」等の中から使いたい素材を選んで配置していきます。
時間をかけたくない場合は、アイコンやライン、図形だけを配置して文字を入れていくと良いでしょう。
テキストを入力する

テキストの入力方法は2種類から選択可能です。ひとつは「見出しを追加」「小見出しを追加」「本文を追加」のメニューから使いたいものを選び、配置場所を決めてからテキストを入力していく方法。もうひとつは左メニューにあるテキストテンプレートから使いたいものを選び、配置場所を決めてからテキストを編集する方法です。用途に応じて使いやすい方を選ぶと良いでしょう。
フォントの種類やサイズ、文字色などは編集画面上部メニューから変更することができます。
テキストの入力が終わったら完成です。
先述した手順で作成データをダウンロードしましょう。
テンプレートを使わないアイキャッチ画像の完成例

テンプレートを使わずに作ったアイキャッチ画像の完成例がこちら。
質はともかく、これくらいならド素人でも数分程度で作ることができます。
アイキャッチやバナー画像以外に作れるもの
「Canva」では、アイキャッチやバナー画像以外にも様々なデータファイルを作成することができます。
デザインテンプレートからどんなデータが作れるのか試してみたので、参考までにご確認ください。(※全て無料版で作ったデータです。)
ポスター作成例

ポスターやフライヤーは、印刷用に作るのであればPDFでダウンロードして使ったほうが良いでしょう。画像データでダウンロードすると1588px×2246pxのサイズになります。
プレゼンテーション資料作成例


「Canva」ではプレゼンテーション資料も作れます。作成したデータは印刷して使うのであればPDFでダウンロードしましょう。画像データでダウンロードすると1920px×1080pxのサイズになります。
名刺データ資料作成例

名刺データだって作れてしまいます。印刷することを考えるとこちらもPDFでのダウンロード推奨です。画像データでダウンロードすると322px×189pxのサイズになります。
有料版(12.95ドル/月)のメリットは?

無料版で出来ることが多すぎてタダで使い倒してしまいたくなる「Canva」ですが、有料版には利用料を支払うだけの大きなメリットがあります。
- フォルダ利用無制限(無料版は2つ)
- チームメンバー30名まで利用可(無料版は10名まで)
- 300,000点の無料写真、イラスト、テンプレート利用可(無料版は8,000以上のテンプレートのみ)
- デザインのサイズを変更可(無料版は変更不可)
- デザイン検索時に無料のみをソート可(無料版は検索時に無料と有料が混ざる)
- 独自の画像をアップロード(無料版も同じ)
- 1点1ドルで数百万の写真を利用可(無料版も同じ)
- カスタムフォントをアップロード可(無料版は不可)
- カラーパレット設定可(無料版は不可)
- テンプレートを保存可(無料版は不可)
- 写真をフォルダーで整理可(無料版は不可)
特に大きなメリットとして30万点の素材を自由に使えるようになる点、デザインのサイズ変更、ストレージ無制限などが挙げられます。フォントのアップロードなども嬉しい機能ではないでしょうか。テンプレートでサクッと作っても被りにくい、というのはこの手のサービスでは大きな差別化ポイントになるはずです。
まとめ
「Canva」を使えば、Photoshopなどの有料編集ソフトがなくてもアイキャッチやバナー画像、ポスターなどを高いクオリティで自作することができるようになります。一流のプロにお願いする予算がどうしても捻出できない……といった時には自作という手もアリなのではないでしょうか。
無料版であってもタダとは思えないほど多くの機能を使うことができるので、まだ使ったことがないという方はぜひ一度触ってみてくださいね。
CanvaやWEBデザインの実用的なテクニックや役立つ情報をもっと知りたい方はこちらもオススメです。
「WEBデザインスキルで生き方・働き方をより幸せに、日本をより良い国にする。」を理念に、デザインスクール等の事業を展開。
→ 日本デザイン|Canvaの知りたい!知りたかった!が見つかる情報サイト