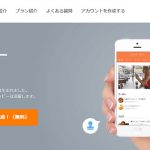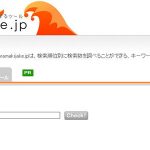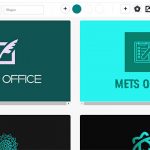レンタルオフィス「METSオフィス」運営責任者のオバタです。
画像から人物の部分だけを切り抜いて使う場合、一般的にはフォトショップなどの画像編集ソフトで切り抜き作業を行いますよね。無料ソフトでも出来ないことはないのですが、有料ソフトに比べると手間がかかるしある程度技術も必要で初心者にはとっつきにくく、困っている方は少なくないと思います。
今回の記事では、AIが画像から人物を自動で切り取ってくれる「Remove.bg」というサービスをご紹介します。もちろん、無料で商用利用可。画像編集ソフトを使わずに人物の画像を切り取って保存したいという方はぜひ目を通してみてください。
「Remove.bg」とは

⇒ https://www.remove.bg/
「Remove.bg」は、ブラウザ上で利用できる人物画像切り抜きサービス(無料・インストール不要)です。フォトショップ等の画像編集ソフトを使うスキルがない方でもクリック作業のみで人物の切り抜き画像を作成し保存することができます。
「Remove.bg」で使える機能(無料)
| 商用利用 | ○ |
|---|---|
| AIによる人物画像自動切り抜き | ○ |
| 画像保存 | ○(PNG形式) |
「Remove.bg」を使えば、画像編集ソフトを使うスキルがなくても人物の切り抜き画像を作成し保存することができます。PNG形式で保存できるので別の画像編集ソフトで再利用することも可能。切り抜きノウハウがない方はもちろん、業務で多くの切り抜き画像を作成する方にもぜひ試してもらいたいツールとなっています。
「Remove.bg」の利用方法
「Remove.bg」は、会員登録せずにそのままブラウザ上ですぐに使い始めることができます。人物の切り抜き画像を作りたい時は、トップページヘッダー内にある「Select a photo」をクリック→人物を切り抜きたい画像を選択するだけ。以降も全工程の操作がクリックのみで誰でも手軽に利用可能です。
ファイル指定以外でも、ネット上にアップされた画像のURLを指定して直接切り抜き画像を作成することができます。当デモでは、お使いのPCなどのローカル環境に保存された画像データを使った工程の解説を行います。
人物の切り抜き画像を保存
人物の画像を「Select a photo」で選択すると、AIが自動で切り抜き画像を作成してくれます。
上図はダウンロード直前に表示されるプレビュー画面。左側が元画像データで、右側がAIが自動で切り抜き作業を行った完成画像です。非常に高い精度で人物のみを切り抜いているのがわかります。
完成した画像を保存する際は「Download」をクリック。最短2クリックで人物の切り抜き画像が完成します。完成した画像の保存形式はPNGなので、後に別の画像編集素材として利用することもできます。
おまけ:切り抜き画像を別の画像と合成する時は
※切り抜き画像と他の背景画像の合成方法がわからない方への解説です
「Remove.bg」で切り抜いた人物の画像を別の背景等と合成したい時は、合成用の素材として別の画像を用意し、各画像を編集ソフトで2枚のレイヤーとして読み込んで合成を行います。
有料ソフトである「Photoshop」が最も扱いやすく作業も簡単ですが、「GIMP」などの無料ソフトでも合成を行うことが可能です。各ソフトの使い方については「ソフト名 画像 合成」といったキーワードで検索して調べてみてください。
まとめ
人物の切り抜き画像を作る際には有料の画像編集ソフトであるフォトショップが使われるのが一般的ですが、「Remove.bg」を使えばフォトショップが使えなくても誰でも手軽に人物の切り抜き画像を作成することができます。
有料ソフトで切り抜きを行っていた方は時短に、スキルがなくて手をつけられなかった方はご自身で作業を行うために、ぜひ活用してみてくださいね。