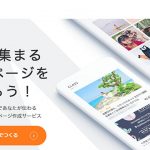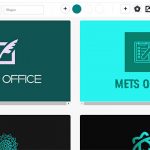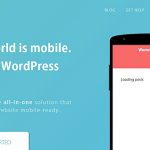レンタルオフィス「METSオフィス」運営責任者のオバタです。
PDF関連の無料で使えるWebツールには様々なものがありますが、PDFをページごとあるいは部分的に画像出力できて編集機能まで備わったフリーソフトがあることをご存知でしょうか。
当記事では、PDF関連のフリーソフトの中でも抜群の利便性を持つ「PDF-xchange editor」の機能と使い方について詳しく解説しています。無料で使えるPDF編集ソフトを探している方はぜひ目を通してみてください。
「PDF-xchange editor」とは

「PDF-xchange editor」は、Tracker Software Products社(本社:2008年よりカナダのバンクーバー)が提供しているPDF編集機能を備えたフリーソフトウェアです。
PDFの閲覧はもちろん、画像化、テキストや画像の編集、印刷などの機能を無料で使うことができます。海外製のツールですが日本語に対応しており、誰でもカンタンに使える優れた操作性が特徴的です。
無料で使える機能(PDF-xchange editor)
| ページ単位の画像出力 | ○ |
|---|---|
| 一部分のみ画像出力 | ○ |
| 既存テキストの編集・保存 | ○ |
| 新規テキストの追加・保存 | ○ |
| 線・図形・画像の編集・保存 | ▲ |
| スクリーンショット | ○ |
| スキャン・印刷 | ○ |
有料のPDF編集ソフトなら「Adobe Acrobat Pro DC」の右に出るものはありませんが、無料で使えるという条件付きなら「PDF-xchange editor」がイチオシです。
公式サイトによると、全機能の85%までが無料で使えるとのこと。残りの15%は有料のライセンスが必要になります。
さすがに有料ソフトと全く同じ機能を使えるわけではありませんが、ちょっとした編集や画像化だけの用途であればこれだけで事足ります。
「PDF-xchange editor」のインストール手順
「PDF-xchange editor」はPCで使うツールですので、まずは公式サイトからPCにインストーラーをダウンロードする必要があります。
⇒ PDF-xchange editorのダウンロードはこちら
※今回は例としてWindows10で使う方法を解説していきます。
※英語のサイト閲覧が不安な方は、Google Chromeなどのブラウザで日本語に翻訳してください。
「ZIP installer(32/64)bit」をダウンロード
上記リンク先のページの「PDF-XChange Editor」と書いてあるセクションで「「ZIP installer(32/64)bit」を選択し「Download now」をクリックしてインストーラーをお使いのPCにダウンロードします。
ダウンロードページをGoogle Chromeで翻訳した方は、「ZIP インストーラ(32/64ビット)」を選択し「ダウンロード中」をクリックしてください。
「PDFXVE6.zip」を解凍してインストール
ダウンロードした「PDFXVE6.zip」というZIPファイルを解凍し、フォルダ内にある「PDFXVE6.exe」をクリックするとインストールが始まります。公式サイトからのダウンロードには抱き合わせのアドウェアはありませんのでご安心ください。
「Custom」または「Complete」の選択画面が出てきますが、使わない機能を除いてインストールする方法がわかる方以外は「Complete」を選び「free version」をインストールしてください。
「PDF-xchange editor」でPDFを開く
「PDF-xchange editor」を起動すると、上図のような画面が立ち上がります。灰色の部分にドラッグアンドドロップするだけでPDFファイルを開くことができます。
PDFを画像出力する
PDFを画像出力する時は、上部メニュー「ファイル」→「エクスポート > 画像にエクスポート」と進み、オプションを選び「OK」をクリックするだけ。とてもカンタンです。
画像出力するページを選択
複数のページがあるPDFを画像化する際、上図「ページ範囲」セクションで全てのページを出力するか特定のページのみ出力するかを選ぶことができます。(ラジオボタンで「すべて」「現在のページ」「現在の表示」「ページ」の中からひとつ選択)
「ページ」を選ぶと、カンマを使って複数のページを指定することができます。
(例:1,5,10-15 → 1ページ、5ページ、10~15ページを画像出力)
出力する画像のフォーマットを選択
上図「保存」セクション内「画像の種類」では出力する画像の形式をJPEG、PNG、GIFなどから選択可能です。
出力する画像の拡大率、解像度、背景色を選択
上図「グラフィック」セクションでは拡大率と解像度、背景色を選択可能です。
■ 拡大率
基本的には縮小したい場合に使用します。(100%以上にすると画像が劣化する)
画面上に出ている縦・横のピクセル表示は%と連動しているので、縮小する際は%を上げ下げして任意のピクセル値に調節してください。
■ 解像度
PDFを画像化する際、高画質にしたい時は300~400dpiにしておきましょう。
画質を問わない場合は、72~96dpiを選択します。
■ 背景色
出力する画像の背景色を変えたい時のみ変更してください。
背景色に手を加えたくなければ特にいじる必要はありません。
画像出力するフォルダを選択
保存フォルダを指定したい時は、上図「保存」セクション内の「出力先フォルダ」で任意の場所を選びます。デスクトップを指定しておくと何かと捗ります。
PDF内の一部分のみ画像出力する方法
ページ単位ではなくページ内の一部分のみを画像化したい場合は、先に「スナップショットツール」を使って出力したい範囲を選択しておく必要があります。
「スナップショットツール」は、上部メニューのカメラアイコンをクリックすると使用できます。範囲はマウスドラッグのみで選択可能。
出力したい範囲を選択したら、前述した出力手順を行うだけ。PDF内の画像のみを切り取って使いたい時などに重宝する機能です。
PDFを編集して保存する
「PDF-xchange editor」では、PDFファイル内の既存テキストを編集する機能が無料利用可能。さらに、新規テキスト、注釈、付箋などを追加して保存する機能も無料で使えます。
PDF内に元からあるテキストを編集する方法
「PDF-xchange editor」は、開いたPDFファイルに元からあるテキスト部分の編集機能までは無料で使うことができます。(線、図形、画像の編集にはライセンスキーが必要)
PDF内に元からあるテキストを編集したい時は、上部メニュー「コンテンツの編集」をクリックします。あとは編集したい文字部分を選択してテキストを変更するだけ。操作自体はとてもカンタンです。
保存する際は「ファイル」→「名前を付けて保存」でOK。元からある線、図形、画像を消したりして保存すると強制的にロゴが出力されるのでご注意ください。テキスト以外の編集機能まで使いたい場合はライセンスキーを購入する必要があります。
テキスト、付箋等を追加入力して保存する方法
PDFにテキストを追加入力したい時は、上部メニュー「タイプライターツール」「吹き出しツール」「テキストボックスツール」(どれもTが付いているアイコン)を選択して任意の場所で文字をタイピング入力します。
どのツールであってもPCに入っているフォントを自由に使えるほか、文字サイズや色、文字背景色なども変更可能です。もちろん太文字や中央寄せ、下線なども使えます。
手書きのテキストを入力する場合は、「鉛筆ツール(鉛筆のアイコン)」を選択し、マウスで文字を書いてください。(ほぼ使わないと思いますが一応…)
同じ要領で上部メニューから図形やスタンプなどを追加することもできます。お好みで試してみてください。
保存する際は「ファイル」→「名前を付けて保存」でOKです。
編集して保存したPDFファイルの注意点
「PDF-xchange editor」で編集して保存したPDFファイルは「PDF-xchange editor」で再度開く際には問題ありませんが、「Adobe Acrobat Pro DC」などではエラーが出て開けない時がありますのでご注意ください。(「Adobeアプリケーションで作成されたPDFではない」ことが原因でファイルを正常に開けなくなる場合があります)
多くの人は、「Adobe Acrobat Reader DC(無料)」または「Adobe Acrobat Pro DC(有料)」でPDFファイルを開いているはずですので、仕事で第三者と共有するPDFファイルの編集に「PDF-xchange editor」は使わないほうが良いと思います。「PDF-xchange editor」でファイルを開いて共有する場合は問題ありません。
「PDF-xchange editor」にできないこと
「PDF-xchange editor」では、パスワードで保護されたPDFを無理矢理開けたり編集して保存したりすることはできません。パスワードがわからず開けないPDFをなんとかするためのソフトではありませんので、その点は予めご理解いただいた上で使用してください。
まとめ
無料で使えるPDF編集ソフトは様々なものがありますが、その中でも画像出力の使い勝手の良さ、編集機能の使いやすさを考慮すると「PDF-xchange editor」はかなりオススメできるツールです。一度も使ったことがないという方は、ぜひ試してみてください。
本格的にPDFの編集をしたい方は、有料の「Adobe Acrobat Pro DC」を使うことを推奨します。Adobe以外のソフトで編集したPDFはファイルを開く際にエラーが起こる可能性があるため、第三者とのやり取りに使うPDFの編集には細心の注意を払うようにしてくださいね。