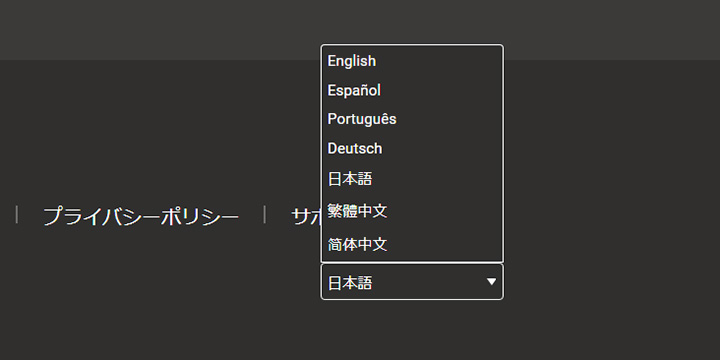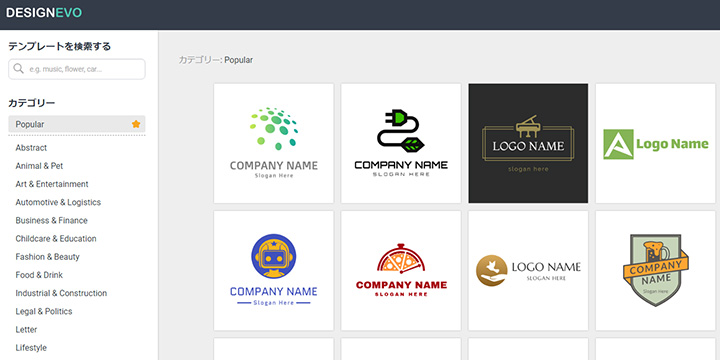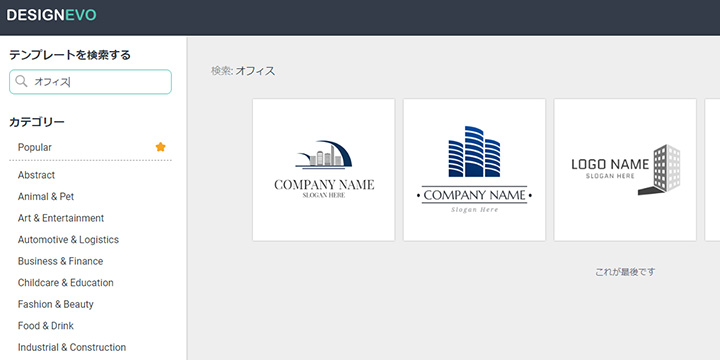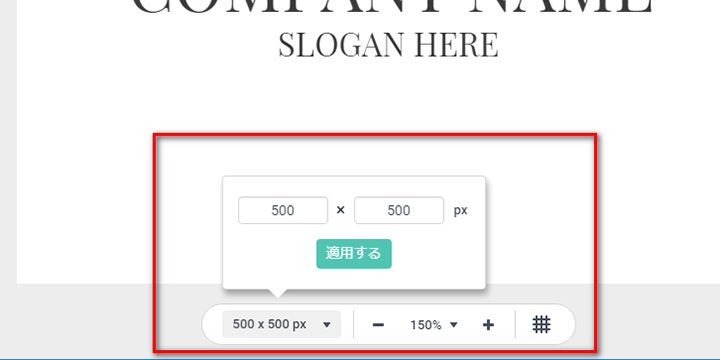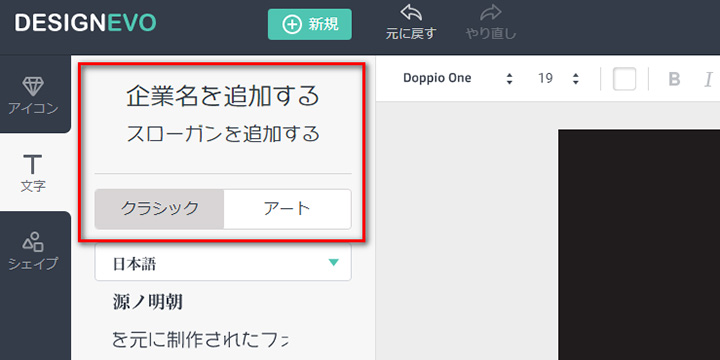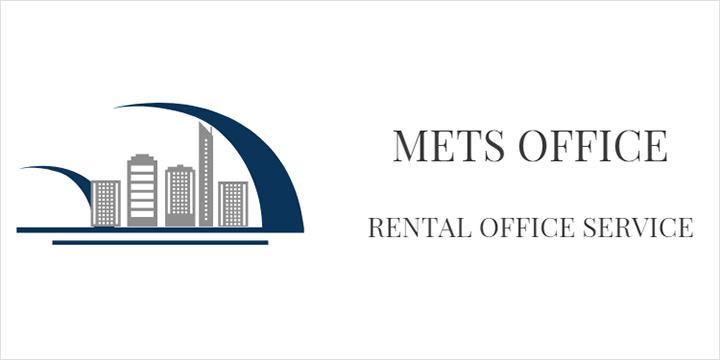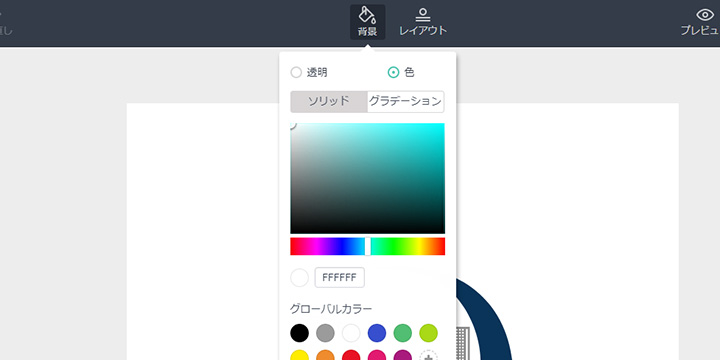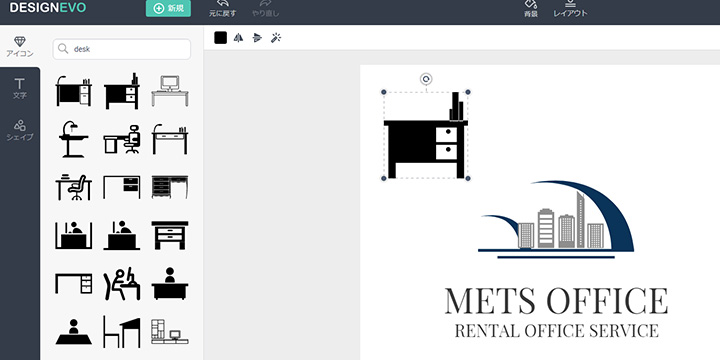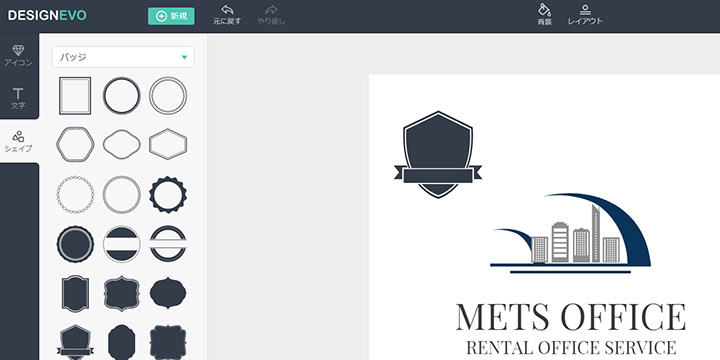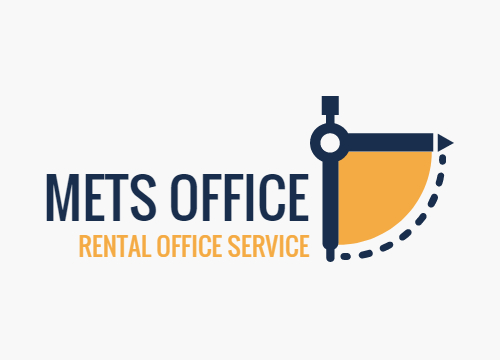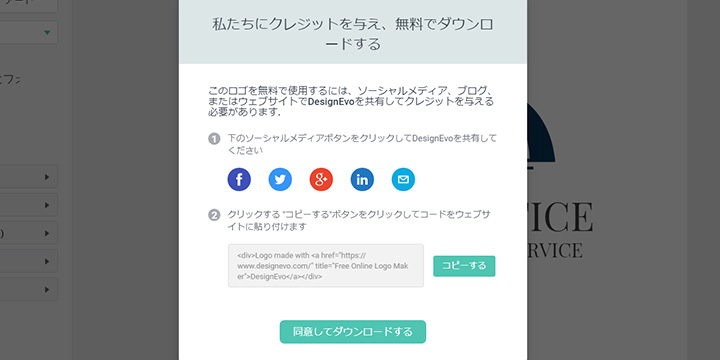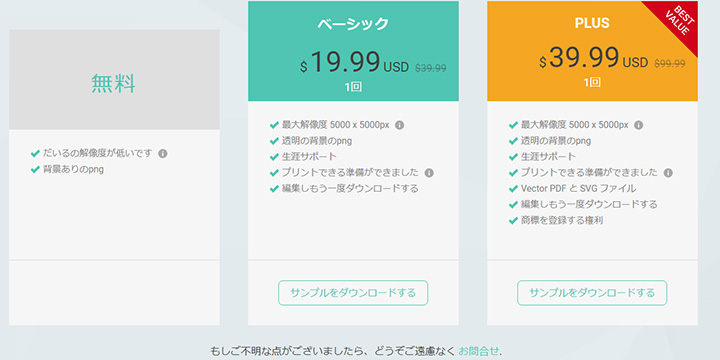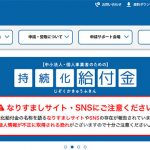レンタルオフィス「METSオフィス」運営責任者のオバタです。
以前書いた「⇒ 無料で社名ロゴ作成!「MarkMaker」「Logaster」の使い方」というロゴ作成サービスの紹介記事が好評だったので、新しく見つけた使い勝手の良い別のロゴ作成サービスについても皆様にシェアさせていただきます。
そのWebサービスの名はDESIGNEVO。デザインスキルが全く無いド素人でも手軽にホームページや名刺、ソーシャルメディアやブランド用のロゴを作成することができます。
基本無料かつ商用利用可能なので、ホームページや名刺用にビジネス用のロゴを作りたいけど予算がない、自分で作ることもできない(できればタダで作れないかなぁ……)などとお悩み中の方はぜひ目を通してみてください。
「DESIGNEVO」とは
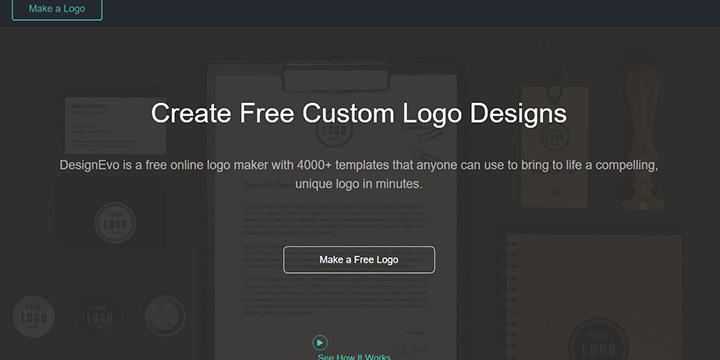
⇒ https://www.designevo.com/
「DESIGNEVO」は、ブラウザ上で利用できるロゴ作成サービス(インストール不要)です。日本語に完全対応しており、難しい操作は一切不要。ホームページ用のロゴ、名刺ロゴ、ソーシャルメディアロゴ、ブランドロゴなどを誰でも手軽に作成できるツールです。
「DESIGNEVO」で使える機能(無料)
| 作成・保存した画像の商用利用 | ○ |
|---|---|
| テンプレートデザイン利用 | ○(4,000以上のテンプレデザイン有) |
| DESIGNEVO内のアイコン・フォント素材利用 | ○ |
| ロゴ画像のサイズ指定・変更 | ○ |
| 背景色の変更 | ○ |
| 著作権所有 | ×(有料プランを使えば著作権所有可) |
ロゴ画像を0から作るためにはアイコンやフォントの素材が必要になりますが、「DESIGNEVO」にはそれらの素材が一通り揃っており、デザインスキルは一切不要、基本無料で利用可能です。もちろん商用利用OK。
有料プランもありますが、無料で使える機能のみで問題なければ完全無料で利用できます。
「DESIGNEVO」を使う前に日本語化する手順
「DESIGNEVO」のサイトは初期設定で英語表記となっていますが、日本語表記に変更することができます。
ロゴ作成を始める前にページ最下部の右側にあるタブで「日本語」を選んでおきましょう。
「DESIGNEVO」の利用方法
「DESIGNEVO」はユーザー登録しなくても使えるツールなのですが、登録せずに利用すると作成済みのロゴデータ一覧を後で確認することができなくなったり色々と不都合があるので、新規ユーザー登録またはFacebookのアカウントでのログインを推奨します。
新規ユーザー登録には「メールアドレス」「パスワード」の2つが必要。サインアップ後は登録アドレスにメールが届くので、リンクをクリックして登録完了となります。
登録完了後は、「DESIGNEVO」のトップページ上部からアドレスとパスワードを入力しログインすることでいつでもサービスを利用できるようになります。
まず最初にロゴテンプレートを選択する
ログイン後、トップページ上部の「ロゴを作成する」をクリックするとロゴテンプレートを選択する画面へと遷移します。
サイト用、名刺用、ソーシャルメディアのアイコン用など用途が違っていたとしても、まずはこの画面で作りたいロゴのイメージに近いテンプレートを選択してから作業を進めていきます。
テンプレートは左側のメニューから選択します。テンプレート数は当記事公開時点で4,000以上あるとのこと。
目視でひとつずつ探しても良いのですが、検索窓があるのでそこにキーワードを入力して好みのテンプレートを探したほうが効率的です。検索窓は日本語にも対応しているのでご安心を。
ロゴ作成デモ:Webサイト用のロゴを作成する手順
ここからは、デモとして弊社が運営しているオフィスサービス「METSオフィス」のWebサイト用ロゴ画像を作成していきます。(作成例として実践するだけで、実際にロゴの変更はしません。)
オフィス系のイメージに合うテンプレートを探すため、まずは左側メニューにある検索窓に「オフィス」と入力して検索。
現状、このキーワードのテンプレート数はあまり多くありませんでした。「office」のキーワードで検索しても結果は同じ。日本語にはキッチリと対応できているようです。
基本的にはこの中からテンプレートをひとつ選び、テキストを編集するだけでロゴ画像は完成します。ロゴの画像デザイン部分は自由に改変できませんが、他のアイコンに置き換えることは可能です(詳しくは後述)。
ロゴ画像のサイズを変更する
テンプレートを選んだら編集画面に遷移するので、他の編集作業を行う前に出力する画像サイズを変更します。
サイズ変更は、編集画面下部でピクセル単位の数値を入力するだけでOK。無料プランだと縦横最大2000pxまで指定することができます。ロゴ画像の用途によって適切なサイズを決めておかないと、いざ使う時にサイズが全然合わなかったり小さすぎたりといった問題が起こってしまいます。デフォルトのままで良いのであれば変更しなくても構いません。
テンプレートデザインのテキストを編集する
テンプレートデザインのテキストは、文字部分をクリックするだけで編集可能になります。フォントも変更可能です。英語フォントは約100種類くらいありますが、日本語フォントの種類は現状では少ないので日本語のロゴを作りたい方はご注意ください。
テキスト選択中に編集画面上部あたりに出てくるメニューでは、フォントの種類やサイズ・色の変更、太文字への変更、ハイライト、透過設定、文字間の細かい調整なども行うことができます。細かく調整すればテンプレートデザインでも簡単にオリジナリティを出すことができます。
他にアレンジしないのであれば、この作成データをダウンロードすればロゴ画像完成です。
テキストを追加する
基本的にテンプレートデザインには最初からセットでテキストが入っていますが、さらに別のテキストを追加することもできます。
左側メニューの「企業名を追加する」「スローガンを追加する」をクリックすると新しい文字入力枠が挿入されます。「アート」からは縁取りされたお洒落なデザインを選ぶことができます。
テンプレート内の素材の位置を変える
ロゴの位置やテキストの位置を変えたい時は、編集画面上の各素材をクリックし、マウスまたはキーボードの方向キーで任意の位置へ移動します。
テンプレートデザインで被りが気になるという方は、少し配置を変えてオリジナリティを出してみましょう。
背景色を変更する
背景色は、編集ページ上部の「背景」で編集することができます。デフォルトでは「透明」になっているので、特に変更する必要がない場合はそのままにしておきます。
アイコンやシェイプを追加する
デザインスキルがない素人が加工すると微妙なクオリティになりがちなのでオススメはできませんが、もとのデザインにアイコンやシェイプなどの画像を追加してオリジナリティを出すことも可能です。
やり方は、左側メニューの「アイコン」と「シェイプ」をクリックして好みの素材を選ぶだけ。
アイコンは、検索窓にキーワードを入力して好みの素材を選びクリックすると編集画面に反映されます。下図は「desk」で机のアイコン画像を追加したものです。
シェイプはタイプごとに選択可能で、キーワードで探す必要はありません。選んでクリックすると編集画面に反映されます。
敢えてアレンジを施したいという方は、これらの素材を使ってチャレンジしてみてください。
文字だけのロゴを作る
テキストだけで構成されたシンプルなロゴを作りたい時は、編集時にテンプレートデザインのロゴ素材を消してしまえばOK。編集画面上の各素材は、選択した状態でキーボードのDeleteキーまたはBack/Spaceキーを押すと削除できます。
英字フォントの種類は豊富なので、テキストだけのロゴを作る用途でも活用しやすいと思います。
作成したデータをダウンロードする
作成したデータは、画面右上の「ダウンロード」からお手持ちの端末にダウンロードすることができます。
無料プランで選べる拡張子はJPGとPNGのみで、背景を透明に設定していても出力時には強制的に白色になります。また、解像度も下がる仕様(高解像度のダウンロードは有料プラン限定)なのでご注意ください。
テンプレートデザインで作ったサイトロゴ画像の完成例
テキストだけを編集し、ダウンロードしたロゴ画像作成例がこちら。
この程度の作業量なら約1分で作成可能です。
その他のロゴ画像作成例
無料プランのアカウントで作成した他のロゴ画像例はこちら。
無料プランではダウンロードした画像の解像度が下がるとのことですが、ひと目で気になるほど酷い劣化は見られません。小さいサイズであれば無料版の解像度でも問題なく利用できそうです。
テンプレートデザインでも4,000以上と膨大な数を備えているので、編集に少し手間をかければオリジナリティを出すことは十分に可能だと思います。
「DESIGNEVO」無料利用時のクレジット表記について
「DESIGNEVO」で作成したロゴを無料で利用する場合、クレジット表記を指定の方法で共有する必要があります。
ソーシャルメディアのアカウントを持っているのであればそのアカウントでクレジットを共有します。共有するソーシャルメディアのアカウントがない場合は、ウェブサイトやブログ上の適当なページにリンクを貼り付けておけばOKです。
有料プラン利用であればクレジット表記は不要です。
有料プランのメリットについて
クレジット表記さえしておけば無料プランであっても問題なく利用できそうな「DESIGNEVO」ですが、ビジネス利用を考えるのであれば有料プランの利用を検討したほうが良いと思います。
支払いは月々ではなく、1回払い切りなので、キャンペーン中なら2,000~4,200円程度(※1ドル106円の現在)で半恒久的にサービスが利用できるようになります。
有料プランのメリットはこちら。
- クレジット表記・共有不要
- 最大解像度が5000 x 5000pxになる(無料版は2000pxまで)
- 背景が透明な画像をダウンロード可能(無料版は透明に設定しても白になる)
- 生涯サポートつき
- 名刺、封筒、Tシャツなどにロゴを高解像度で印刷可能
- 作成済みデータの再編集機能
- Vector PDF と SVG ファイルでのダウンロード可能(PLUSプラン限定)
- 商標登録権利(PLUSプラン限定)
特に大きなメリットとしては最大解像度の上限が上がる点、背景が透明になる点、商標登録権利などが挙げられます。ベクターデータやSVGでダウンロードできるようになる点も見逃せません。仮に今はデザインスキルがなくても、後にIllustratorが使えるようになった時にテンプレートデザインを元にしたオリジナルデザインを簡単に編集できるようになります。これらの特典が全て使えると考えると、有料プランは破格の値段設定になっていると言えるでしょう。
まとめ
ロゴはビジネスにおける看板的な役割を持っており、企業や商材のイメージに直結するとても重要なものです。ただ、外注すると多額のコストがかかる場合もあり、特に起業したての時期にはロゴを作るためのコストを捻出できないという方もいらっしゃると思います。
予算がない、自作するスキルが全く無いなどのお悩みを持っている方は、ぜひ一度「DESIGNEVO」を使ってみてください。いずれ外注するまでの繋ぎとして使ってみるのもアリですね。
他者との被りが気になる方は、画像の素材を消してテキストだけのロゴを作ってみると良いでしょう。文字間を調整するだけで全然違った印象になるのでオススメです!