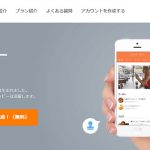レンタルオフィス「METSオフィス」運営責任者のオバタです。
以前、無料で名刺を作る方法として「【無料・インストール不要】名刺作成方法+印刷手順【ラベル屋さん】」という記事を書きましたが、今回はPhotoshopを使える方なら誰でも簡単に無料で名刺を作れる方法をご紹介したいと思います。
名刺にコストをかけたくない方、とりあえず即興で自作名刺を用意したい方はぜひ目を通してみてください。
名刺データを探す
Photoshopを使ってタダで名刺を作るには、商用利用可能な「.psd」という拡張子の名刺データをダウンロードしてくる必要があります。
「名刺 フォトショップ」や「名刺 psd」といったキーワードで日本語のサイトから探しても良いですし、下記のような海外のサイトから探す方法もあります。
Premium and Unique Business Card Templates
→ http://www.freshbusinesscards.com/
名刺データをダウンロードして使用する際には、必ず商用利用が可能かどうか確認するようにしましょう。
今回の記事では、上記サイトからPSDファイルをダウンロードして編集する過程をお届けします。サイトのデザインが違っても、作業の流れ自体は同じなので参考にしてみてください。
名刺データをダウンロードする
気に入った「.psd」の名刺データを見つけたら、ダウンロードして保存します。
上図のマークをクリックするとダウンロードできます。(ブラウザの設定により、右クリックから保存しないとダウンロードできないデータがあるようです)
ダウンロードしたデータをPhotoshopで開き、テキストを編集
ダウンロードした名刺データの「.psd」ファイルをクリックするとPhotoshopで編集できる状態になります。(当記事では、Window10環境でPhotoshopCCにて作業を行います)
テキスト部分をクリックして、好きな文字列に変更するだけなので誰でも簡単にできます。
※「一部のフォントが存在しません」という警告が出た場合は、そのフォントが自分の端末内にないため表示できない状態なので「解決しない」を選択し、編集時に好きなフォントを選びましょう。
表と裏の両方の名刺データがある場合は、2つのファイルを片面ずつ編集して保存します。
編集が終わったファイルを画像として出力する場合は、上部メニューの「ファイル」→「書き出し」→「書き出し形式」と進み、お好みのフォーマットで出力してください。きれいなデータを出力したい場合は「PNG」形式を選択します。
出来上がった名刺の画像データがこちら。
素人が無料で作ったとは思えないクオリティ!(文字を編集しただけですが…)
出力した画像データを自力で名刺印刷したい場合
画像データを名刺にしたい場合は、ワードやIllustratorを使う方法などがあります。
やり方としては、ワードやIllustratorで一般的な名刺サイズである91×55mmの枠を横2列×縦5列で作り(印刷用紙のフォーマットを作る)、そこに91×55mmに縮小した画像を貼り付け、PDFもしくは画像に変換してコンビニ等で印刷します。
この手法でよくあるトラブルとして、フチの設定等でズレが生じやすく思ったとおりに印刷ができないといった事例が多々あるため注意が必要です。わからない部分を自分で調べて解決できないとうまく印刷できず終わってしまう可能性もあります……
他には先述した「ラベル屋さん」をうまく活用するという方法もあるので、そちらも併せて確認してみてください。
PSDファイルのまま名刺を作成したい場合
PSDファイルのまま名刺を作るとなると、「.psd」ファイルのまま入稿して印刷してくれる業者に頼んだほうが早いかもしれません。元となる名刺データさえあれば、印刷コストはかなり安く抑えることができます。
全て自分の手で行いたいという方は、多少面倒でもワードやIllustrator、ラベル屋さんを使って作ったほうがいいと思います。
まとめ
今回はひとつのサイトを例に名刺のPSDファイルをダウンロードして編集する工程をお伝えしましたが、他のサイトでも同じような要領で名刺のデータを入手することができます。
中にはそのまま商用利用できないものや有料の素材もあったりするので、商用利用する素材を無料で探す場合はダウンロードページをよく確認することだけは怠らないようにしましょう。
起業したてで名刺がないけどPhotoshopはちょっと使える!という方は、ぜひ無料名刺作成を試してみてくださいね。