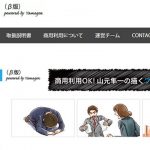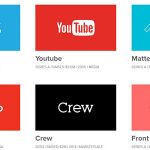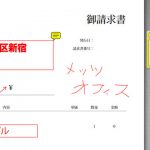レンタルオフィス「METSオフィス」運営責任者のオバタです。
「Webサイトやブログ、SNS上へお問い合わせフォームを設置したい!」と思い立っても、Web制作の知識がないとそもそも何をしたらよいのかわからない…という初歩的な悩みの部分で躓いてしまいがち。
そんな「ド素人だけど最新の機能を備えたお問い合わせフォームを使ってみたい」という方々にぜひオススメしたいのが、今回ご紹介する「Tayori」という高機能カスタマーサポートサービスです。
タイピングができる程度のPCスキルさえあれば、どんな方でも数分程度の作業でスマートフォンにも対応した最新のお問い合わせフォームを作成・設置することができます。
どれくらいカンタンに問い合わせフォームを作ることができるのか、実際に当サービスを使ったレビューを交えてお伝えしていきます。
「Tayori」とは

「Tayori」は、株式会社PR TIMESが運営している基本無料のカスタマーサポートサービス。
Webサイトやブログなどに一般的なお問い合わせだけでなくチャットやFAQ、アンケート等の機能を手軽に設置することができます。
無料で使える機能(Tayori)
| メンバー数 | 1 |
|---|---|
| フォーム数 | 1 |
| チャット数 | ― |
| FAQ数 | 1 |
| アンケート数 | 1 |
| データ保存期間 | 30日間 |
| SSL | あり |
| 直接メール返信 | あり |
| サブドメイン設定 | なし |
| 自動応答メールカスタマイズ | なし |
| FAQパスワード | なし |
その他、スマートフォン表示、ファイル添付、お問い合わせデータをCSVでエクスポートできる機能なども搭載。無料であっても相当なボリュームの機能を使い倒すことができます。
さすがに何もかも無制限で使うことはできませんが、チャット機能がついたフォームを試したい時、ちょっとしたアンケートなどを用意したい時などに利用してみると良いと思います。個人事業主の方がひとりで使う分には、無料プランで十分かもしれません。
「複数人で管理したい」「フォーム、チャット、FAQ、アンケート数の上限を増やしたい」「サブドメインを使いたい」といった要望がある場合は有料プラン(3,700~27,000円・税込)が必須となります。
「Tayori」の登録方法
「Tayori」を利用するためにはユーザー登録が必要です。
登録には「お名前」「メールアドレス」「パスワード」の3つが必要。
上記データを入力し「Tayoriに登録する」をクリックすると登録アドレスにメールが届くので、リンクをクリックして登録完了となります。
登録完了後は、「Tayori」のトップページ内メニューにある「ログイン」ページでアドレスとパスワードを入力しログインすることでいつでも当サービスを利用できます。
「Tayori」で新しいフォームを作る
初回ログイン時の画面はこちら。
すぐにフォーム、アンケート、FAQの3種類を選択し、設定することができます。
当記事では基本的なお問い合わせフォームを作っていくので「フォームを設定」を選択しました。
1.タイプを選択
まず第一に、フォームのタイプを選択します。
当記事ではテスト用として「会社お問い合わせ用テンプレート」を使って作成していきます。どのタイプであっても同じ要領で操作すればOKです。
2.設問を設定
フォームタイプを選んだら、次はフォーム上でお客様に入力してもらう設問の設定をしていきます。
テンプレートごとに最初からその特性に合った設問がいくつか用意されていますが、不要な設問は削除したり、新しい設問を追加したりしてカスタマイズすることができます。
設問を削除したい時は右側のゴミ箱アイコンをクリックするだけでOK。
設問設定画面では「必須入力にするかどうか」を設問ごとに選択できるほか、各設問の入力補助テキスト、完了画面に表示するテキストなどを編集することもできるため、自由度の高いフォームを作成することができるようになっています。
編集操作が難しい、触りたくないという方は用途に合うテンプレートを選んでそのまま使っても問題ありません。
3.デザインの設定
設問の設定が終わったら、次はデザインの設定を行います。
ページ、タイトル、ボタンの色を変更できるほか、ロゴ画像をアップロードすればオリジナルロゴのフォームを作れるようになっています。
デフォルトの色で問題なければ変更しなくても大丈夫です。
4.設置に関する設定
デザインが決まったら、次は表示するフォームの種類を選んでいきます。
今回の基本のフォームはPC、スマホともに「トーク形式」を選んでみました。「スタンダード」を選ぶと一般的なフォームになります。
GoogleアナリティクスのIDについては空白でも構いません。フォームでもアクセス解析を行いたい場合は、UAから始まるアナリティクスIDを入力します。(よくわからないという方はこの部分は無視しても構いません)
Tayoriのフォームは3種類の方法「埋め込み」「iframe」「リンク」から選択することができます。
サイトやブログ上に表示したい場合は「埋め込み」か「iframe」を、メールマガジンやFacebook、Twitterなどからフォームにアクセスを流したい場合は「リンク」を選びます。(今回の作成例では「iframe」を選択しています。下記完成例参照)
ここまで進んだらお問い合わせボタンのデザインと表示位置を決め、最後にフォームを設置するドメインを入力すれば設置に関する設定は完了です。
5.メールの設定
設置に関する設定が済んだら、メールの設定を行います。
「フォーム問い合わせ時の自動応答メール設定」「自動応答メール内 受付番号の記載設定」の2つは有料プランのみ設定が可能となっています。
「問い合わせ返信メール設定」については無料プランでも設定できるので、返信メールの内容を編集したい時はここでテキストを入力します。
その他の設定
フォーム作成画面には他に以下のような機能がありますが、一般的なフォームには不要な機能、見ればすぐにわかる機能であるため簡易説明に留めておきます。
「FAQ連携」…FAQとフォームを連携させる時に使用。(下記の完成例参照)
「通知範囲設定」…部署で分けて利用する際に通知範囲を選択(主に有料プラン用)
「削除」…フォームを削除したい時に選択
「csv」…統計データをcsvでダウンロードできる
完成したお問い合わせフォーム(トーク形式)
完成したお問い合わせフォームがこちら。管理画面でFAQを作成し連携させ、「iframe」のタグをそのままhtmlのコード内に貼り付けています。(FAQの作成手順はフォームと同じような流れでできます)
トーク形式だと一般的なフォームに比べて不慣れなため違和感がありますが、ものによってはこちらのほうが入力されやすいかもしれませんね。
※下記のフォームは当記事用に作成したテスト用フォームです。
お問い合わせを送信しても返答できませんので予めご了承ください。
フォームからメールを送る(動作確認テスト)
上記のフォームに入力し送信すると…
問い合わせをした側(お客様)は、送信後に画面に出てくる「受付番号」を入力することで自分が送信した問い合わせ内容をWeb上で確認することができます。
送った内容は、「Tayori」に登録したメールアドレスにしっかり届いています。
もちろん、ログイン中の「Tayori」管理画面上からも確認できます。問い合わせメールは「Tayori」登録メールと管理画面どちらからでも確認できる仕様になっています。
お客様への返信は、管理画面からカンタン操作で。返信後「タスクを完了」にチェックを入れれば返信忘れもありません。ファイル添付機能もあるので契約関係のやり取りなどもしっかり対応できます。
フォームの設定からメール受信確認、返信までの一連の流れがこれだけカンタンにできてしまうだけでも驚きですが、ここまで全て無料……タダで使わせてもらうのが申し訳なくなるレベルですね。
アンケート、FAQの作り方
当記事ではフォームの作成のみレビューしましたが、アンケートとFAQについても、「Tayori」の管理画面上でのフォーム作成方法がわかれば同じ要領で作ることができます。特に難しいことはありません。
どのタイプであってもテスト環境で動作確認を行うことができるため、わからない部分があったら適当に設定して試しに動かしてみると良いでしょう。
まとめ
無料、高機能、Webに疎い人でもカンタンに使える抜群のインターフェース。無料で使える素晴らしいフォームサービスは他にもありますが、「Tayori」はその中でも群を抜いてスゴイです。
問い合わせフォームを外注せず自作しようとしている起業家の方や他のフォームサービスからの乗り換えを検討されている方は、この機会にぜひ「Tayori」を試してみてください。きっと気に入っていただけると思います。