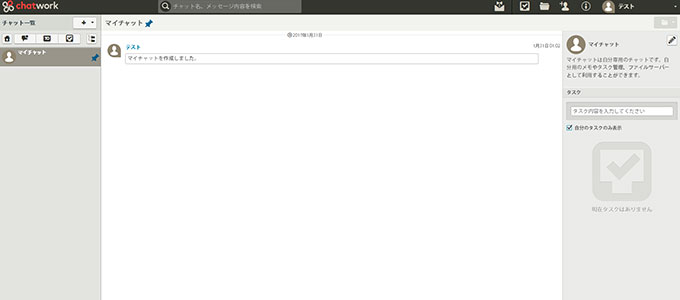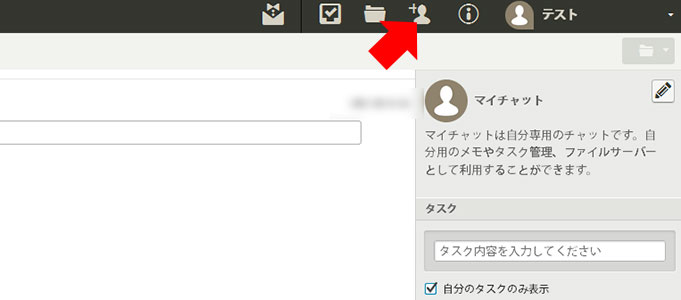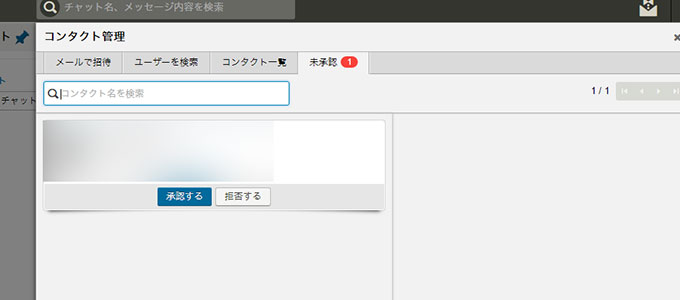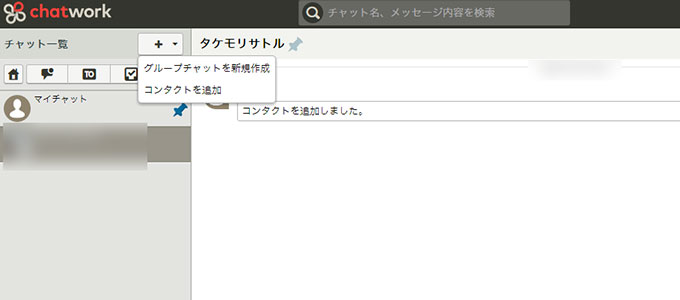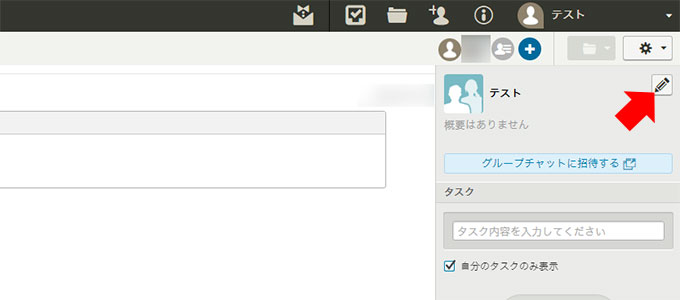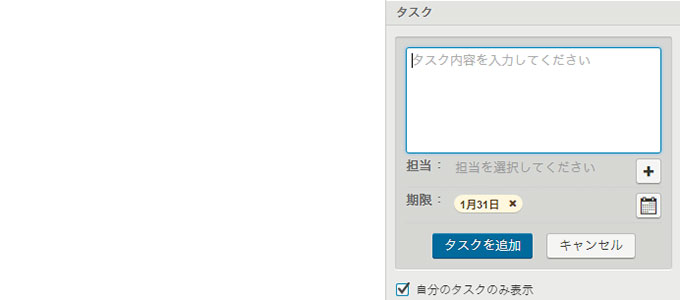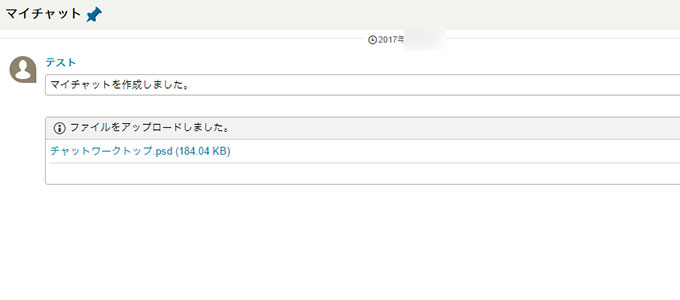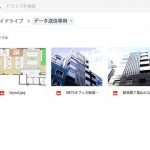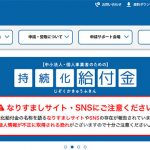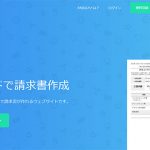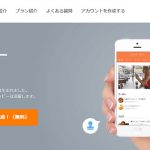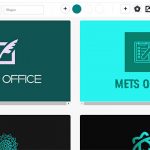レンタルオフィス「METSオフィス」運営責任者のオバタです。
ネット上で使えるチャットツールには様々なものがありますが、日本語に対応したチャットツールの中で現在ダントツでオススメなのが「チャットワーク」です。
基本的なチャット機能は非常に高機能。自分専用のメモやストレージとしても利用できるだけでなく、手軽にファイルを送りあえる機能がとにかく使いやすい点が特徴的です。
Skype以外の業務用チャットツールのお探しの方、直感的に使えるチャットツールをお求めの方はぜひ目を通してみてください。
「チャットワーク(ChatWork)とは
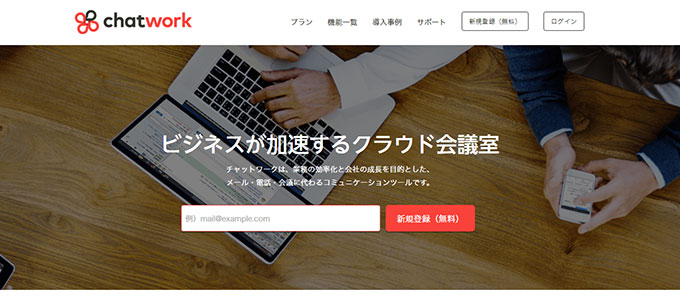
「チャットワーク(ChatWork)」はChatWork株式会社が運営している基本無料のメール・電話・会議に代わるコミュニケーションツール。導入企業は120,000社を以上しており、長期間安心して使うことができるwebサービスです。
使える機能は「チャット(1対1、グループ選択可)」「タスク管理」「ファイル共有」「ビデオ通話・音声通話」「コンタクト管理」など。業務用に使う上では申し分ないラインナップが揃っています。
基本的な機能は全て無料で利用可能で、有料プランにアップグレードすることでグループチャット数の制限をなくしたり、ストレージの容量を増やしたりすることができます。
パソコン以外ではAndroid、iOSのアプリでも利用可能。外出中などの環境でも手軽に会議を行ったり、ファイルを共有したりと場所を選ばない使い方ができます。
無料で使える機能
| 月額費用 | 0円 |
|---|---|
| 1対1チャット | ○ |
| グループチャット | ○(グループ数制限あり) |
| タスク管理 | ○ |
| ファイル共有 | ○ |
| ユーザー管理 | ○ |
| コンタクト管理 | ○ |
| チーム機能 | ○ |
| ストレージ | 5GB |
国際的なセキュリティ規格 ISO27001(ISMS)認証とISO27018認証を取得し、第三者機関によるセキュリティ監査の実施などを通じて安全な情報管理に努めているとのことです。
チャットワークの登録方法
ここからはパソコンでの使い方を説明していきます。
「チャットワーク(ChatWork)」を利用するためにはユーザー登録が必要です。
サイトトップの「新規登録(無料)」から進みメールアドレスを入力し、
届いたメールで認証を行います。そして
・会社名(屋号)
・名前
・メールアドレス
・パスワード
上記4項目を登録すれば新規アカウント開設完了です。
ログイン後の画面はこちら。
ログイン後トップ画面の使い方
登録したてのまっさらなアカウントだとコンタクトを取る相手が誰もいない状態なので、まずはチャットワークを一緒に使いたい人を自分のアカウントに追加していきます。
※この作業は、登録したい人が既にチャットワークのアカウントを開設している状態で行ってください。
メニュー上部の「アカウント追加」をクリックします。
「メールで招待」「ユーザーを検索」どちらからでも作業は可能です。
最も簡単なのは「メールで招待」を使う方法です。追加したい人のチャットワーク登録アドレスを教えてもらい「メールアドレスを入力」→「招待メールを送信」をクリックします。
すると、相手に以下のような通知が届きます。
「承認」をクリックしてもらうことで、お互いのチャット一覧にアカウントが追加されます。
チャットワークはデフォルト設定だと名前の検索対象がオフになっていて、チャットワークIDが設定されていないので、メールアドレス以外でアカウント追加作業を行う際は「各項目の設定状況をお互いに確認してから行うようにしてください。
表示名とチャットワークIDの確認方法
上部メニューの名前部分をクリック
→「プロフィール」
→「プロフィールを編集」で確認
表示名を検索対象にしたい場合はチェックを入れて「保存する」
チャットワークIDを設定していない場合は、任意の文字列を入力し「保存する」
グループチャット作成方法
グループチャットは画面左上の「+」アイコンをクリック→「グループチャットを新規作成」から作成することができます。
グループチャットを作成すると、チャット一覧にグループチャットが追加されます。
グループチャットの設定(グループチャット名、参加者など)は、画面右側のメニューから変更可能です。
メンバーを追加したい時は「+」アイコンをクリック。削除したい時はその隣のアイコン→「メンバーの編集」→削除したいメンバーを「×」→保存。
鉛筆アイコンからはチャット名と概要の変更ができます。
グループチャット自体を削除したい時は、歯車アイコンから注意事項を確認した上で行うことができます。
タスク機能の使い方
タスク機能を使いたい時は、まずタスクを共有したい相手を「チャット一覧」から選択します。
自分だけのタスクを作りたい時は「マイチャット」を選択しましょう。
タスクの設定は画面右側の「タスク」部分で行います。
タスク内容を記入し、担当者を決め、期限を設定します。
期限だけは未記入でもタスクを作成できるので、期限を設けたくないタスクは「×」を押して日付が選択されていない状態にします。
自分と相手を含めたタスクを設定しておき、作業の確認ミスなどを防ぐために活用しましょう。
ストレージ機能とファイルの共有方法
私が個人的に強く推したいのが、チャットワークのストレージ機能とファイル共有機能です。この機能を使うためだけにチャットワークを利用してもいいと思います。
アップロードできるデータは1ファイル最大5GBまで。
基本的な拡張子は全て対応しています。
(zip、rar、jpg、png、gif、mp3、mp4、psd、aiなど)
自分専用のストレージとして使いたい時は、チャット一覧から「マイチャット」を選びます。アップロードしたいデータをそのままドラッグして画面内に持っていくと「このエリアにドロップしてください」と表示されるので、そこでドロップ。これだけでアップロード作業が完了します。
誰かとファイル共有したい時はチャット一覧から相手を選び、同じようにドラッグアンドドロップで送ることができます。
相手がログインしていない状態でも送ることができるので、昔のSkypeのようにお互いがログインしていないとデータを送れないといった不便さがなく快適に利用できます。
1ファイル最大5GBまでという圧倒的なボリュームを手軽に送ることができるサービスはそうそうありません。メール等で送ることができない大きめのデータをわざわざ外部のストレージサービスにアップしてリンクを送るといったムダな手間を省くことができるので、オンラインストレージサービスを使ってファイルのやり取りをしていた方は、打ち合わせの機能も含めてチャットワークに一元化してしまっても良いのではないでしょうか。
まとめ
チャット機能やストレージとファイル共有機能の使いやすさは、個人的には現時点で国内ナンバー1だと思います。多くの名だたる企業が導入するほどのツールなので、フリーランサーや小規模の事業主でも安心して導入できるのではないでしょうか。
まだ使ったことがないという方は、ぜひ実際に触れてみてくださいね。ストレージ機能だけでも使う価値ありです!