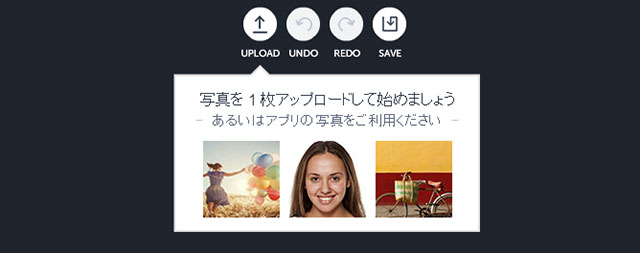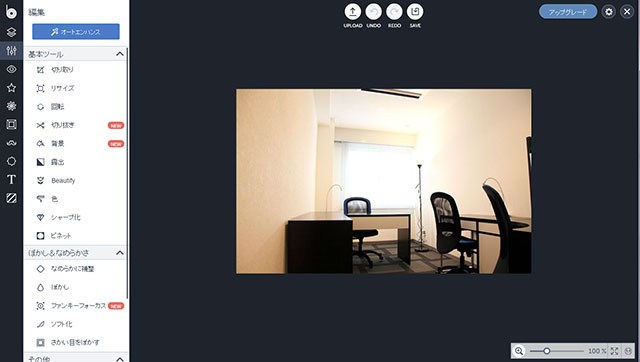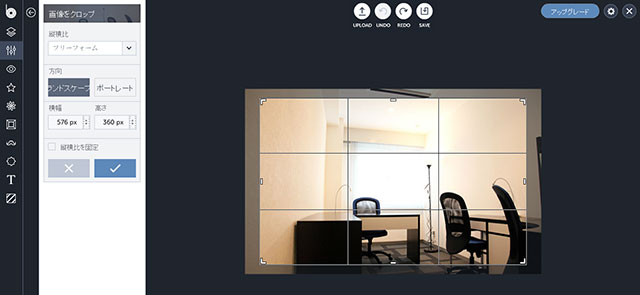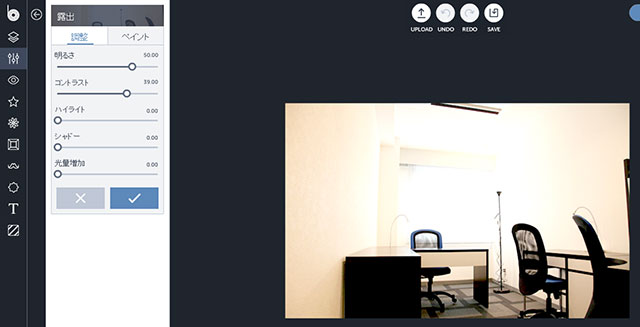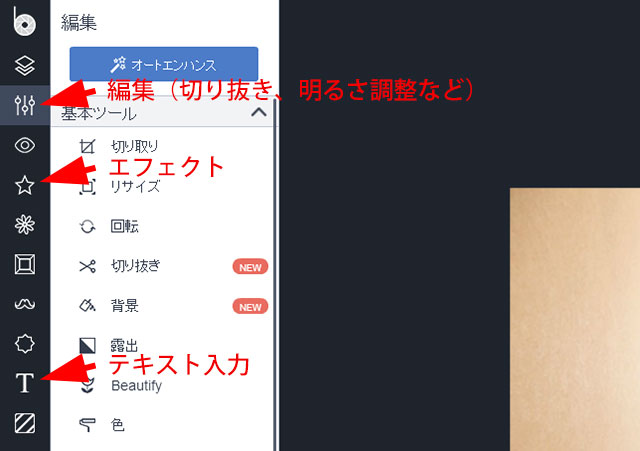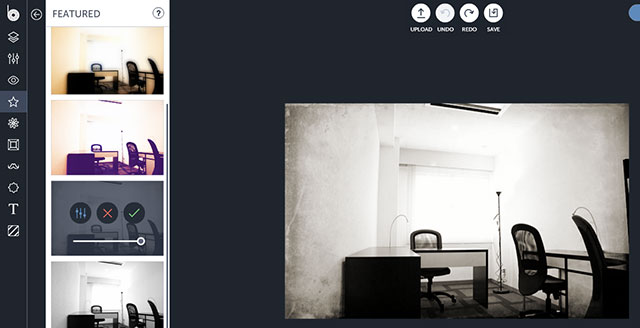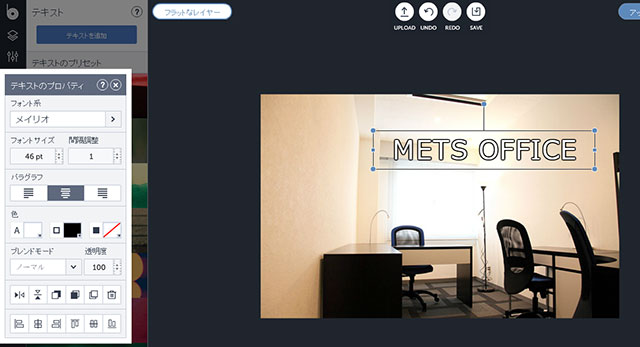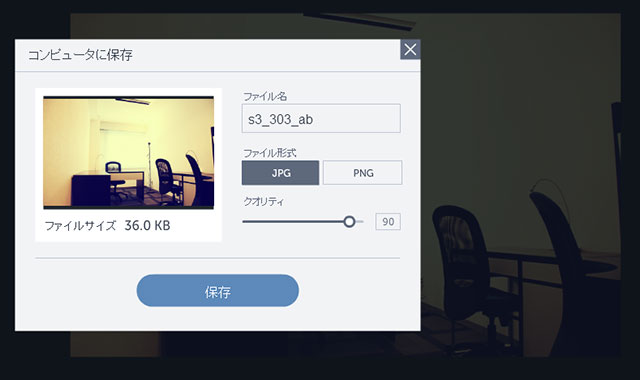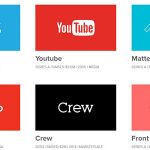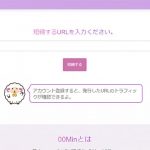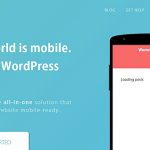レンタルオフィス「METSオフィス」運営責任者のオバタです。
起業したばかりの状態ではプロ御用達の画像加工ソフト「Photoshop」等を持っておらず、ホームページなどに使う写真や画像をどうやって加工・編集したら良いかわからないという方がいらっしゃるかと思います。
そんな方のために今回は「初心者でもクリック操作のみで画像加工ができるようになる無料ソフト」についてWeb制作専門家に直接聞き、実際に使ってレビューをしてみました。
簡易的な画像加工程度であれば、オンライン上で手軽に編集することができます。
フォトショップを持っていない方、GIMP等フリーの画像編集ソフトをインストールするのは手間だという方はぜひ目を通して参考にしてみてください。
オンラインフォトエディタ「befunky」
下記のURLへアクセスし、
→ www.befunky.com
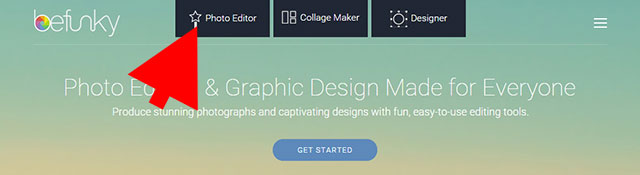
「Photo Editor」をクリックするとブラウザ上で画像編集が可能となります。
画像データの取り込み方
先述した「Photo Editor」をクリックすると、以下の画面になります。
「UPLOAD」→「コンピュータ」と選択し、加工・編集したい画像ファイルをクリック。
あらかじめデスクトップに加工・編集したい画像ファイルを置いておき、クリックして読み込むようにするとスムーズです。
メニュー画面
日本語に対応しており、アイコンがわかりやすいので手探りでも直感的に操作することが可能なインターフェースとなっています。
各作業で間違えてしまった時は、画像の真上にある「UNDO」ボタンを押すと作業がひとつ戻せます。
画像の切り取り
メニュー画面図の「切り取り」を選んでマウスで位置とサイズを決め、チェックボタンを押すことで画像を切り取ることができます。
リサイズ、回転などの作業も同じ要領で操作可能です。
画像を明るくする
メニュー画面図の「露出」を選び、各項目を調整します。
単に明るくしたい場合は「明るさ」の数値を上げ、コントラストで輪郭を調整するといった感じになります。
ハイライトやシャドーは画像ファイルによって使ってみても面白いと思います。
メニュー切り替え(エフェクト、文字入力など)
画像にエフェクトをかけたり文字を入力するためには、下図のメニューアイコンをクリックして切り替える必要があります。
エフェクトは☆のアイコン、文字入力はTのアイコンをクリックすると各作業メニューが開きます。
エフェクトをかける
エフェクトアイコン(☆マーク)をクリックすると、様々なエフェクト効果が表示されます。
画像にかけたいエフェクトを選び、反映ボタン(チェックマーク)をクリックすることで反映されます。
微調整したい場合は、エフェクトを選び設定ボタンを押すと色合いなどを調整可能です。
文字を入力する
文字入力アイコン(Tマーク)をクリックすると、文字を入力できるようになります。
自分のパソコンに入っているフォントを選ぶことができ、サイズ、位置、色などが変更可能。
文字を入れるだけの加工なら一瞬で済ませることができます。
おわりに:加工・編集した画像を保存する
加工・編集した画像を保存するには、画像の真上にある「SAVE」ボタンを押します。
ファイル名、保存形式、クオリティ(圧縮率、下げるほど画像が荒くなるが軽いデータになる)を決めて「保存」を押せば加工・編集後のファイルが保存されます。
補足:その他の機能と注意点
befunkyでは、他に「ぼかし」「色のレベル調整」「スキン」「芸術家風エフェクト」「フレーム」「グラフィック」「オーバーレイ」「テクスチャ」などの機能を使うことができます。どれもここまでの説明を見ていれば直感的に操作できるものばかりなので、ぜひお試しください。
中には「PLUS FEATURE」と表記されているものがあり、これは有料オプションなので、完全無料で利用する場合は選ぶことができないのでご注意ください。
まとめ
無料、インストール不要、登録不要でこれだけ簡単に画像加工・編集作業ができるなんてすごい時代になったものですね。
他にも有名なオンラインエディタは色々とあるそうですが、日本語に対応していなかったり機能が多かったりと初心者にはとっつきにくいものが多いとのことですので、手軽に画像を加工・編集するならbefunkyはかなりオススメできるツールだと思います。
当ページでは無料で簡単に画像を加工できるソフトについて紹介しましたが、商材によってはプロに依頼したほうが良いものもあると思いますので、起業したてで事業資金に余裕がなかったとしても、自前で加工・編集して使っても問題ない画像であるかどうかをよく考えてみてくださいね。