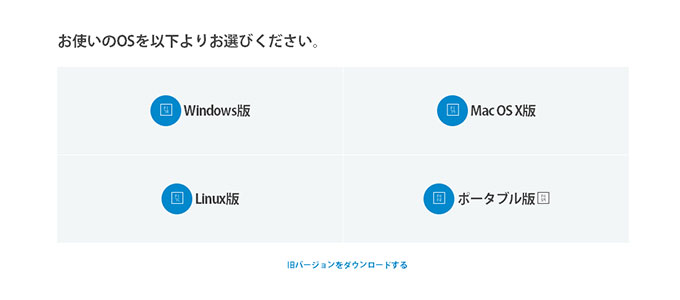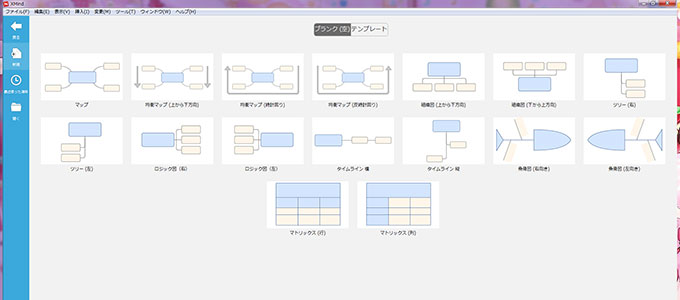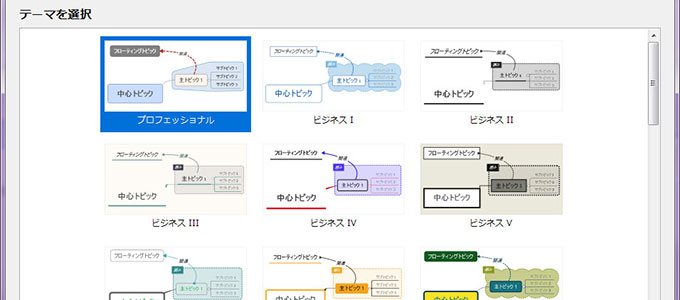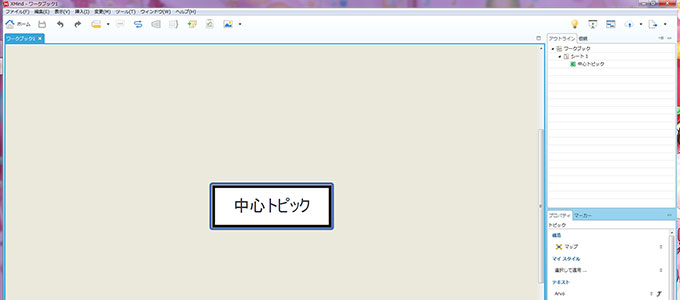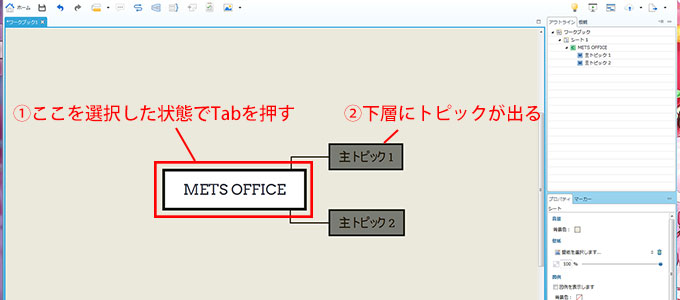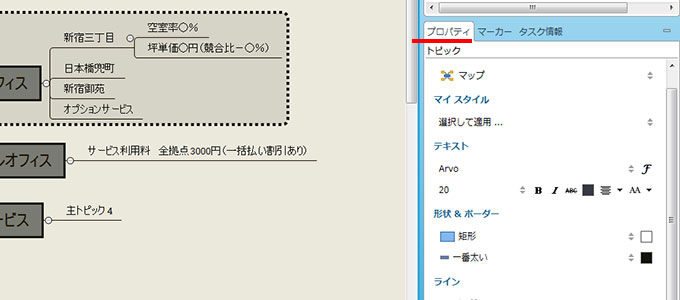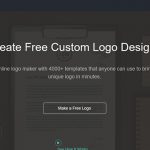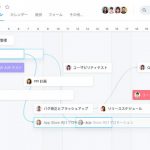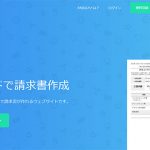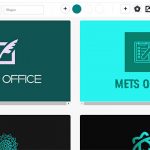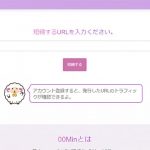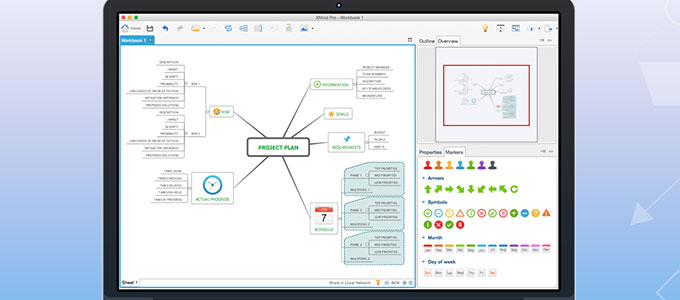
レンタルオフィス「METSオフィス」運営責任者のオバタです。
「頭の中にある思考を全部吐き出したい!」
…と思った時にあなたが使うツールは何でしょうか?
もしこの問いに「マインドマップ」という答えが出てこないのであれば、3分で構わないのでぜひこのページの情報に目を通してみてください。
読み終えた時、今日からあなたの思考やアイデアはより効率的に整理できるようになっているはずです。
無料で使える思考可視化ツール「XMind」
まずはお使いのPCにマインドマップソフトを入れます。
URL→ https://jp.xmind.net/download/
インストールして使いたい場合は使用しているOSを選び、インストールしたくない場合やUSBに入れて持ち運びたい場合は「ポータブル版」を選択します。
「XMind」を起動→マップデザインを選択
インストールまたはダウンロードした「XMind」を起動します。
(.exeファイルをクリック)
起動するとすぐに新規ファイルの基本フォーマットを選択する画面になりますので、好みのマップデザインを選びます。
マップのデザインを選んだら、続いてマップのテーマを選びます。
選択し終えたら「作成」ボタンを押します。
「XMind」入力操作・中心トピック(テーマ決め)
ここからは実際にマップを作成していきます。
まずは「中心トピック」の部分をクリックし、中心となるテーマを入力します。
「XMind」入力操作・マインドマップ作成の流れ
テーマが決まったら、そのテーマを掘り下げていきます。
下層にトピックを作成するには、1つ上の階層のトピックを選択した状態でキーボードの「Tab」ボタンを押します。
トピックを消したい時は、対象のトピックを選択した状態でキーボードの「Delete」ボタンを押すか、マウスの右クリックから「削除」を選択します。
マインドマップを作っていく流れとしては、階層ごとにテーマを少しずつ掘り下げながら情報を整理していく形になります。
作成したトピックはドラッグアンドドロップでいつでも他の階層やカテゴリに移動させ並べ替えることができるため、とりあえず思いついたものを書き出していき、移動や削除はとりあえず後まわしとしたほうが手を止めずに効率よく思考を整理することができます。
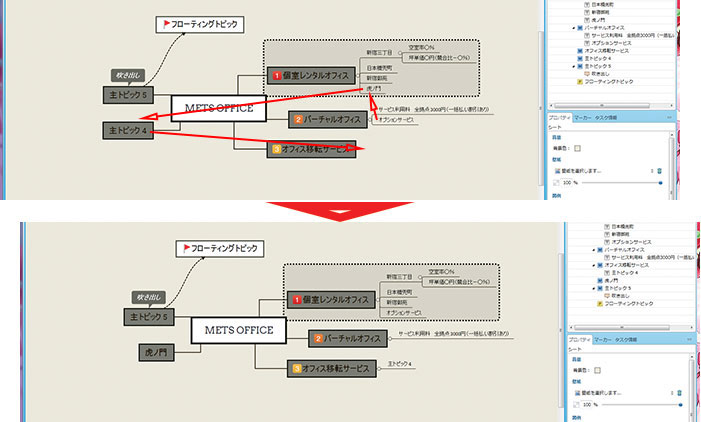
「XMind」入力操作・オプション
XMindではオプション機能でマップ上にアクセントをつけることができます。
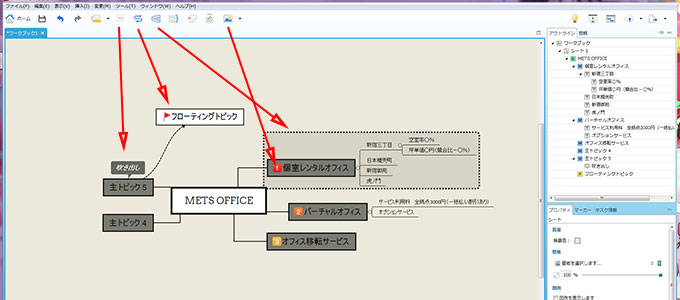
図の一番右「詳細」アイコンではマーカー以外に画像や添付ファイル、ハイパーリンクを挿入することができます。マーカーではタスクの優先度、月、曜日、顔文字や矢印などをトピックにつけることができるので、強調したい部分に使うと効果的です。
アクセントをつけすぎると逆にわかりづらくなることもありますので、上記オプションは程よく使うと良いでしょう。
「XMind」入力操作・よりこだわりたい方へ
細部までこだわりたいという方は、文字のフォントや枠の形、色、サイズなどを変更することができるため好みでカスタマイズしてみてください。
「XMind」データの保存と編集再開
データの保存は、キーボードのショートカットキー「Ctrl+S」、画面左上にある保存アイコンをクリック、メニューのファイル→保存、どの行程からでも行うことができます。
データファイルは「XMindワークブック」という形式で保存されます。再開する際にはそのファイルをクリックするだけで保存されたデータが開き続きを編集できます。
「XMind」PDF化と印刷について
無料版ではエクスポート機能に制限があるためPDFに直接印刷することはできない仕様になっていますが、一手間加えることでPDF化することが可能です。
まず上部メニューの「ファイル→エクスポート→画像」と進み、お好みの拡張子で保存し、その画像ファイルをツールを使ってPDF化するという流れになります。
印刷方法は、印刷できる環境があれば「ファイル→印刷」、無ければ上記作業で画像化したものをコンビニ等のプリントサービスにアップロードし、コンビニで任意のサイズに印刷する等の手順を踏んでください。
「XMind」ショートカットキー一覧
作業をできるかぎりキーボードで操作したいという方は、ショートカットキーをご利用ください。
ショートカットキーの一覧は、XMindの上部メニュー「ヘルプ→ショートカットキー」からご確認いただけます。
まとめ
「XMind」は、直感的かつ簡単に操作できる無料の思考整理ツールとして抜群の性能を持っています。
インストール不要でUSBで持ち運べる利便性の高さ、無料で利用できる機能の豊富さ、操作の簡単さ、どれをとっても非常にお勧めのツールとなっています。
※有料版を購入することでさらに多くの機能が使え、PDF/Word/PPT/Excelなどにエクスポートできるようになります。
無料でも十分な機能が利用できるので、アイデアや事業計画だけでなく、日常生活のちょっとした情報整理などにもぜひ活用してみてくださいね。